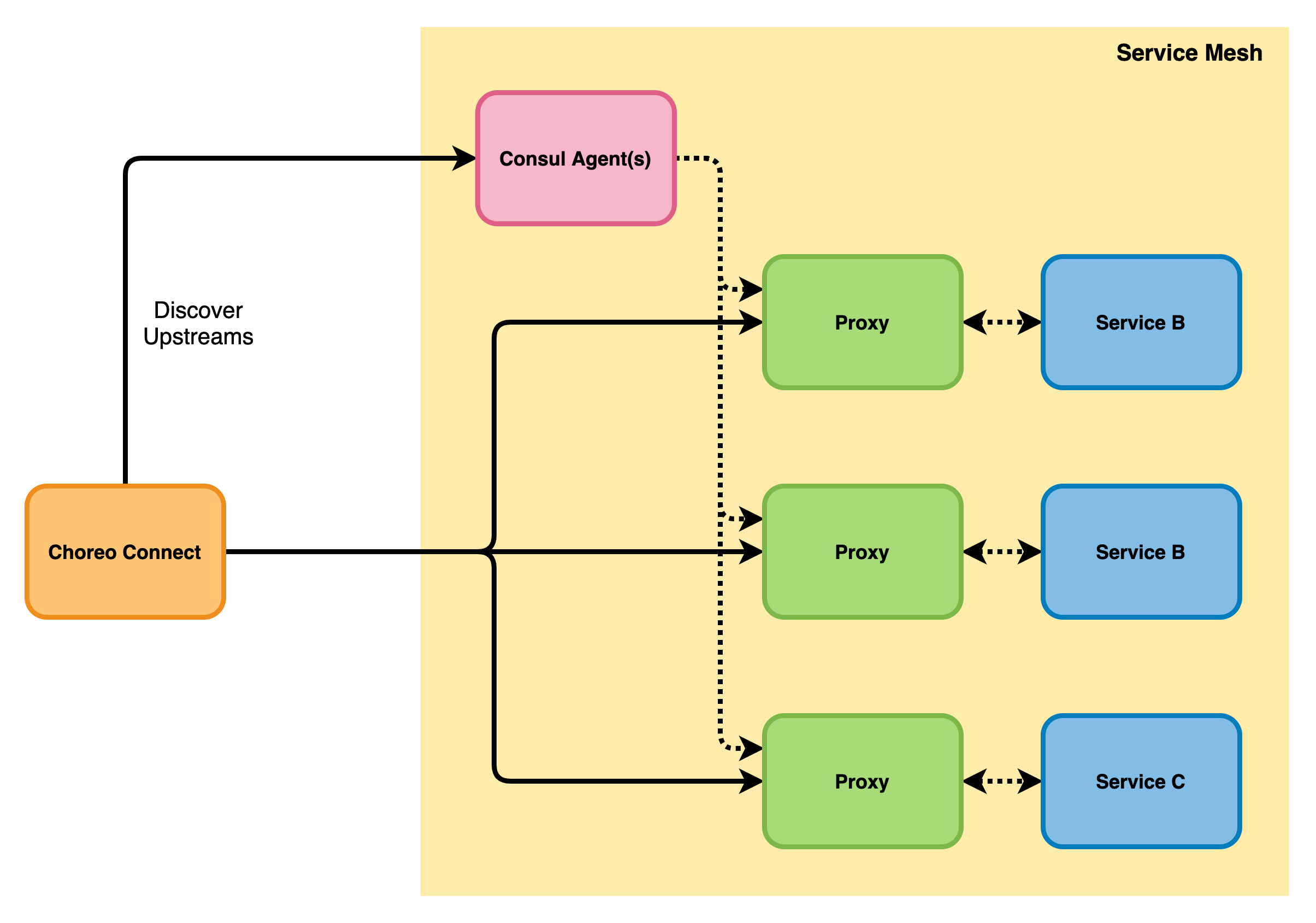Configuring Choreo Connect with Consul Service Mesh¶
In a traditional on-premise datacenter, components inside the datacenter are considered secure. Any component inside the data center could communicate with another component.
If one node is compromised, the attacker could gain access to many components inside the data center.
Consul service mesh addresses this issue by implementing a zero-trust security model by attaching a sidecar proxy to each node. Traffic flows through the side-car proxy while the side-car proxy enforces security policies.
Consul uses TLS certificates to identify each service(and sidecar) and allows you to define which service is allowed to communicate with using ACL policies.
Choreo Connect can act as ingress to Consul service mesh by registering itself with service mesh as a native service.
This part of the document describes how to set up Choreo Connect with Consul service mesh.
Example:
Step 1 - Setup Consul¶
Set up Consul securely.
For more instructions, see the Consul official documentation.
Step 2 - Add Choreo Connect as a native service in Consul¶
You can use the Consul HTTP API to add Choreo Connect as a native service.
Example Request:
curl \
--request PUT \
--data @payload.json \
http://169.254.1.1:8500/v1/agent/service/register{
"service": {
"id": "choreo-connect-1",
"name": "choreo-connect",
"tags": [
"wso2",
"production"
],
"connect": {
"native": true
},
"token": "521059b1-66fd-7e25-7824-2597b8b712d9"
}
}For more information, see Consul HTTP API in the Consul official documentation.
Step 3 - Configure Choreo Connect¶
Refer to the Adapter section to the main configuration file of Choreo Connect (config.toml file).
[adapter.consul]
enabled = true
url = "https://169.254.1.1:8501"
pollInterval = 5
ACLToken = "d3a2a719-4221-8c65-5212-58d4727427ac"
mgwServiceName = "choreo-connect"
serviceMeshEnabled = true
caCertFile = "/home/wso2/security/truststore/consul/consul-agent-ca.pem"
certFile = "/home/wso2/security/truststore/consul/local-dc-client-consul-0.pem"
keyFile = "/home/wso2/security/truststore/consul/local-dc-client-consul-0-key.pem"- Change the
urlto the URL of the Consul agent you want to connect to. - Change the
ACLTokento the token you generated from the previous step. - Make sure the
serviceMeshEnabledproperty is set totrue. - The
mgwServiceNameproperty should be the name that you used to register Choreo Connect as a Consul service. - Add the paths to the
caCertFile,certFile, andkeyFilefiles that you generated from the previous step. - Start Choreo Connect.
Step 4 - Deploy the API¶
You can use either WSO2 API Manager or APICTL to deploy APIs as described in defining the endpoints.
Top