Installing the Micro Integrator Runtime¶
Follow the steps given below to install the Micro Integrator (MI) runtime of WSO2 API Manager.
Before you begin¶
See the Installation Prerequisites. Java Development Kit (JDK) is essential to run the product.
Installing the Micro Integrator¶
- Go to the WSO2 Micro Integrator web page, click Download, and then click Zip Archive to download the Micro Integrator distribution as a ZIP file.
- Extract the archive file to a dedicated directory for the Micro Integrator, which will hereafter be referred to as
<MI_HOME>.
Setting up JAVA_HOME¶
You must set your JAVA_HOME environment variable to point to the directory where the Java Development Kit (JDK) is installed on the computer.
Info
Environment variables are global system variables accessible by all the processes running under the operating system.
On Linux/OS X
- In your home directory, open the BASHRC file (.bash_profile file on Mac) using editors such as vi, emacs, pico, or mcedit.
-
Assuming you have JDK 11 in your system, add the following two lines at the bottom of the file, replacing
/usr/java/jdk-11.0.xwith the actual directory where the JDK is installed.On Linux: export JAVA_HOME=/usr/java/jdk-11.0.x export PATH=${JAVA_HOME}/bin:${PATH} On OS X: export JAVA_HOME=/System/Library/Java/JavaVirtualMachines/11.0.x.jdk/Contents/Home -
Save the file.
Info
If you do not know how to work with text editors in a Linux SSH session, run the following command:
cat >> .bashrc.Paste the string from the clipboard and press "Ctrl+D." -
To verify that the
JAVA_HOMEvariable is set correctly, execute the following command.
The system returns the JDK installation path.On Linux: echo $JAVA_HOME On OS X: which java If the above command gives you a path like /usr/bin/java, then it is a symbolic link to the real location. To get the real location, run the following: ls -l `which java`
On Solaris
- In your home directory, open the BASHRC file in your favorite text editor such as vi, emacs, pico, or mcedit.
-
Assuming you have JDK 11 in your system, add the following two lines at the bottom of the file, replacing
/usr/java/jdk-11.0.xwith the actual directory where the JDK is installed.export JAVA_HOME=/usr/java/jdk-11.0.x export PATH=${JAVA_HOME}/bin:${PATH} -
Save the file.
Info
If you do not know how to work with text editors in an SSH session, run the following command:
cat >> .bashrcPaste the string from the clipboard and press "Ctrl+D."
-
To verify that the
JAVA_HOMEvariable is set correctly, execute the following command:echo $JAVA_HOME -
The system returns the JDK installation path.
On Windows
Typically, the JDK is installed in a directory under C:/Program Files/Java , such as C:/Program Files/Java/jdk-11.0.x. If you have multiple versions installed, choose the latest one, which you can find by sorting by date.
You set up JAVA_HOME using the System Properties, as described below. Alternatively, if you just want to set JAVA_HOME temporarily for the current command prompt window, set it at the command prompt.
Setting up JAVA_HOME using the system properties
-
Right-click the My Computer icon on the desktop and click Properties.
-
In the System Properties window, click the Advanced tab, and then click Environment Variables.
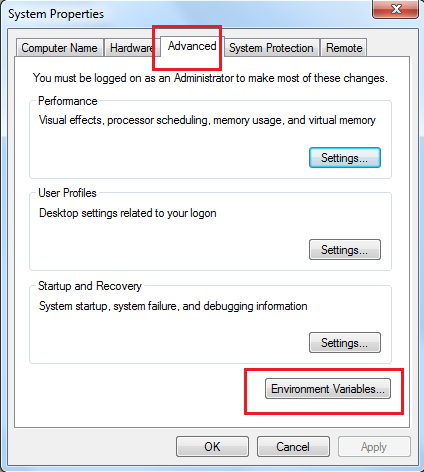
-
Click New under System variables (for all users) or under User variables (just for the user who is currently logged in).
-
Enter the following information:
- In the Variable name field, enter:
JAVA_HOME - In the Variable value field, enter the installation path of the Java Development Kit, such as:
c:/Program Files/Java/jdk-11.0.x
- In the Variable name field, enter:
The JAVA_HOME variable is now set and will apply to any subsequent command prompt windows you open. If you have existing command prompt windows running, you must close and reopen them for the JAVA_HOME variable to take effect, or manually set the JAVA_HOME variable in those command prompt windows as described in the next section. To verify that the JAVA_HOME variable is set correctly, open a command window (from the Start menu, click Run, and then type CMD and click Enter) and execute the following command:
set JAVA_HOME
The system returns the JDK installation path.
Setting system properties¶
If you need to set additional system properties when the server starts, you can take the following approaches:
- Set the properties from a script : Setting your system properties in the startup script is ideal because it ensures that you set the properties every time you start the server. To avoid having to modify the script each time you upgrade, the best approach is to create your startup script that wraps the WSO2 startup script and adds the properties you want to set, rather than editing the WSO2 startup script directly.
- Set the properties from an external registry : If you want to access properties from an external registry, you could create Java code that reads the properties at runtime from that registry. Be sure to store sensitive data such as username and password to connect to the registry in a property file instead of in the Java code and secure the properties file with the secure vault.
Info
When using SUSE Linux, it ignores /etc/resolv.conf and only looks at the /etc/hosts file. This means that the server will throw an exception on startup if you have not specified anything besides localhost. To avoid this error, add the following line above 127.0.0.1 localhost in the /etc/hosts file: <ip_address><machine_name> localhost.