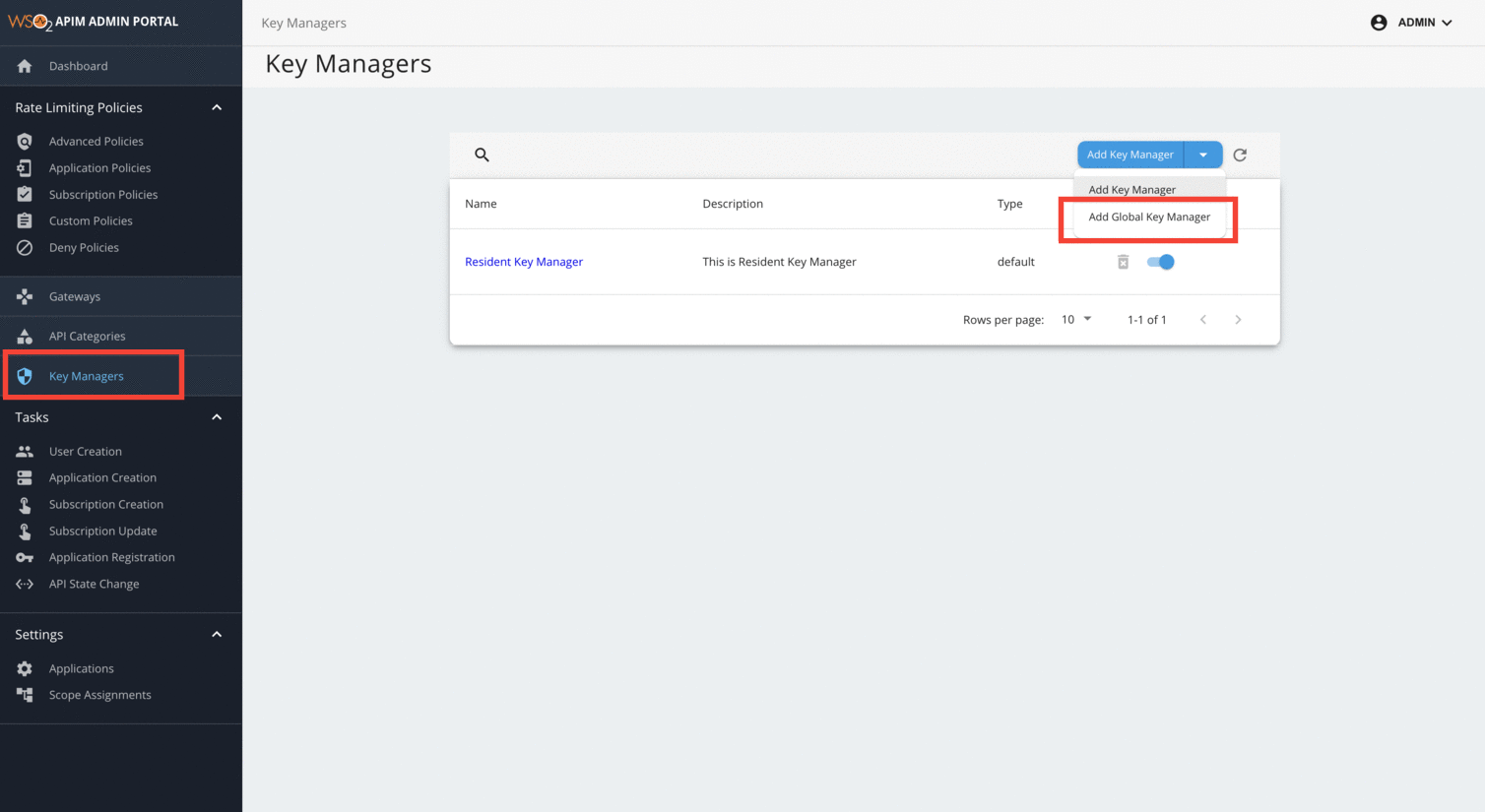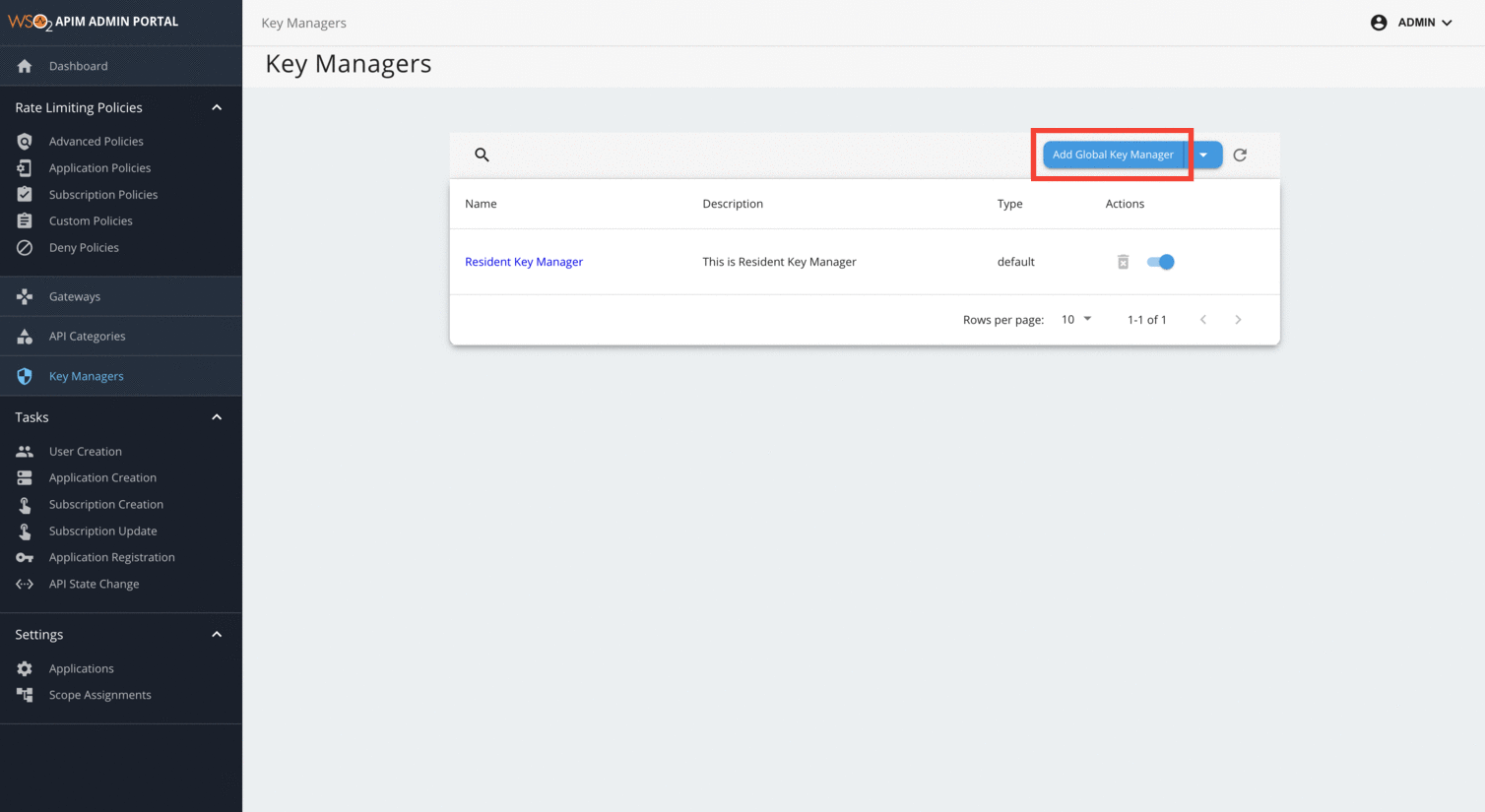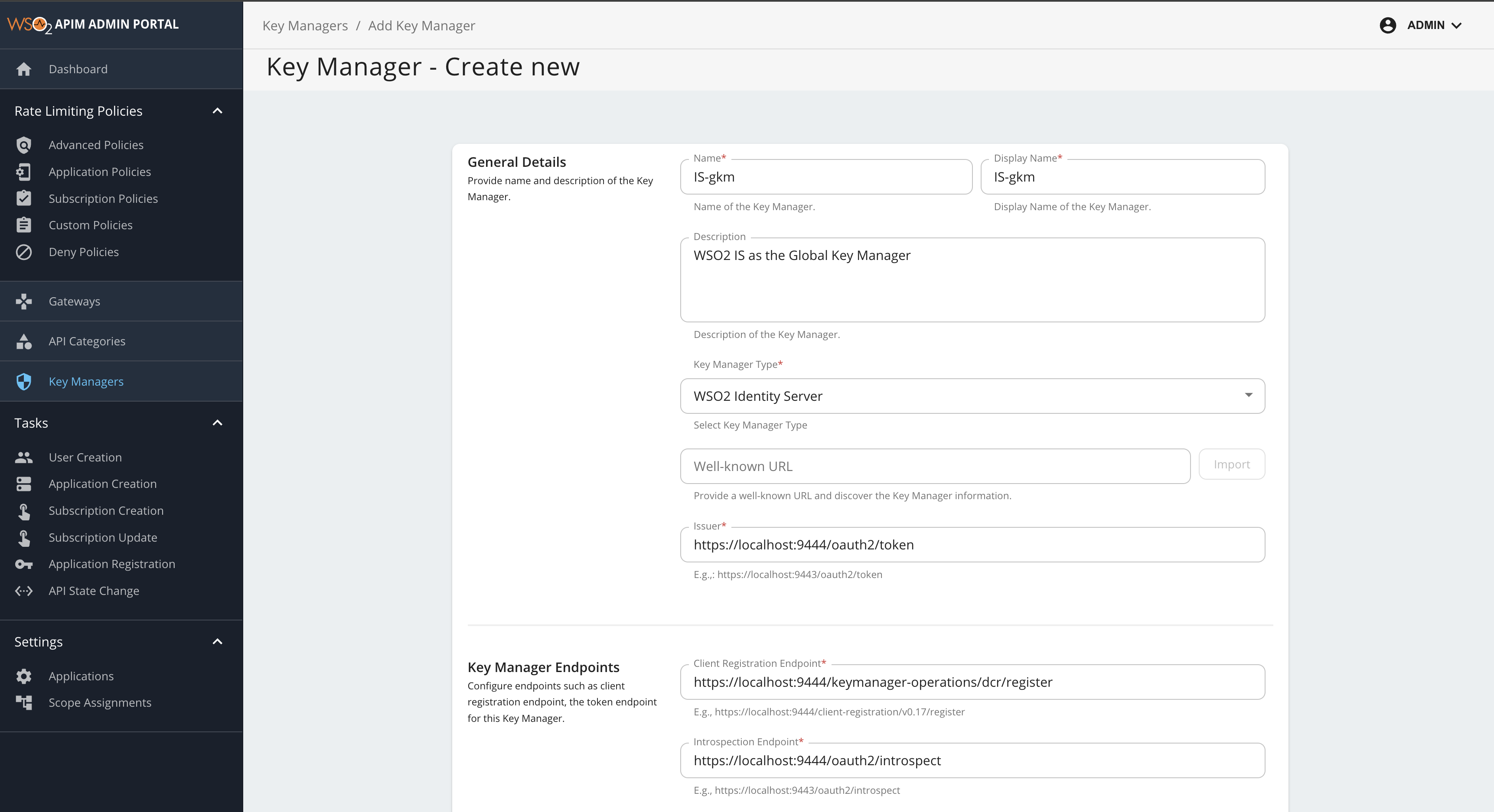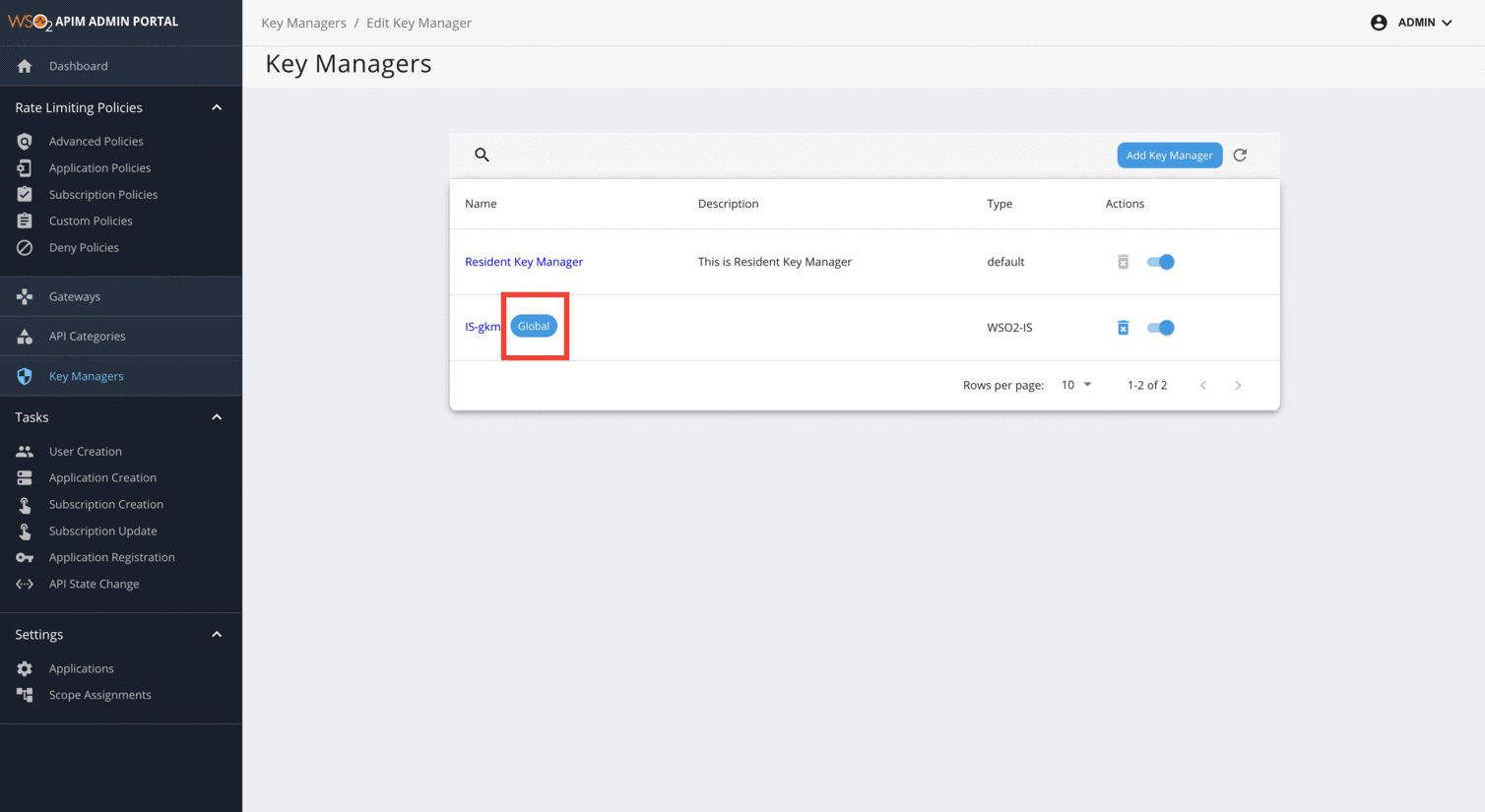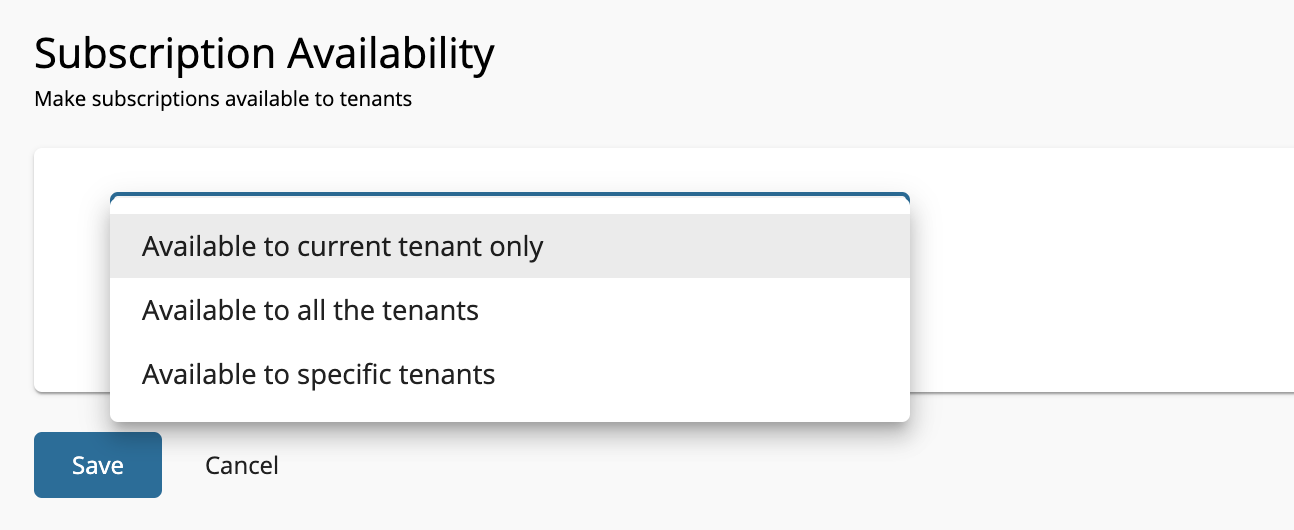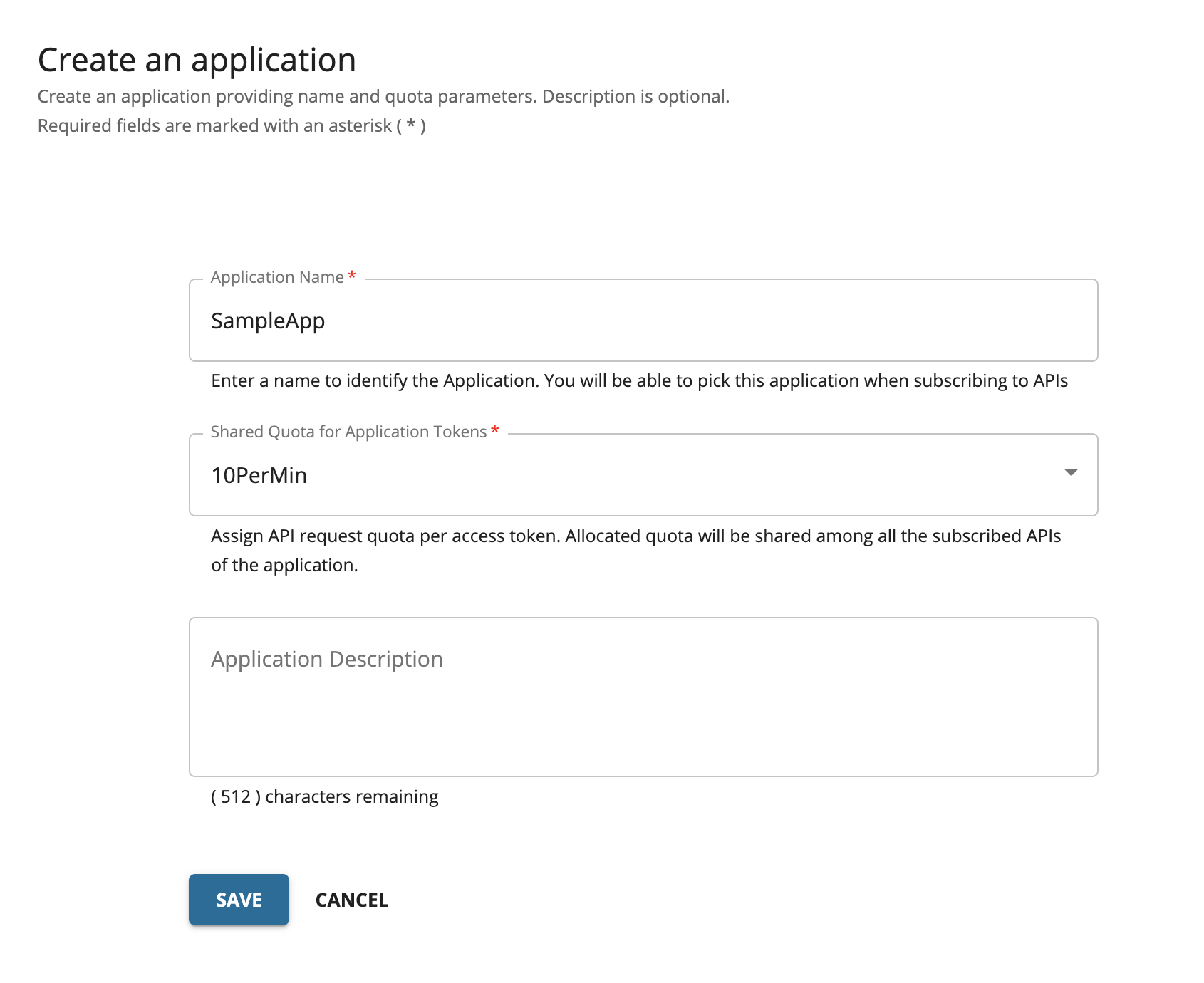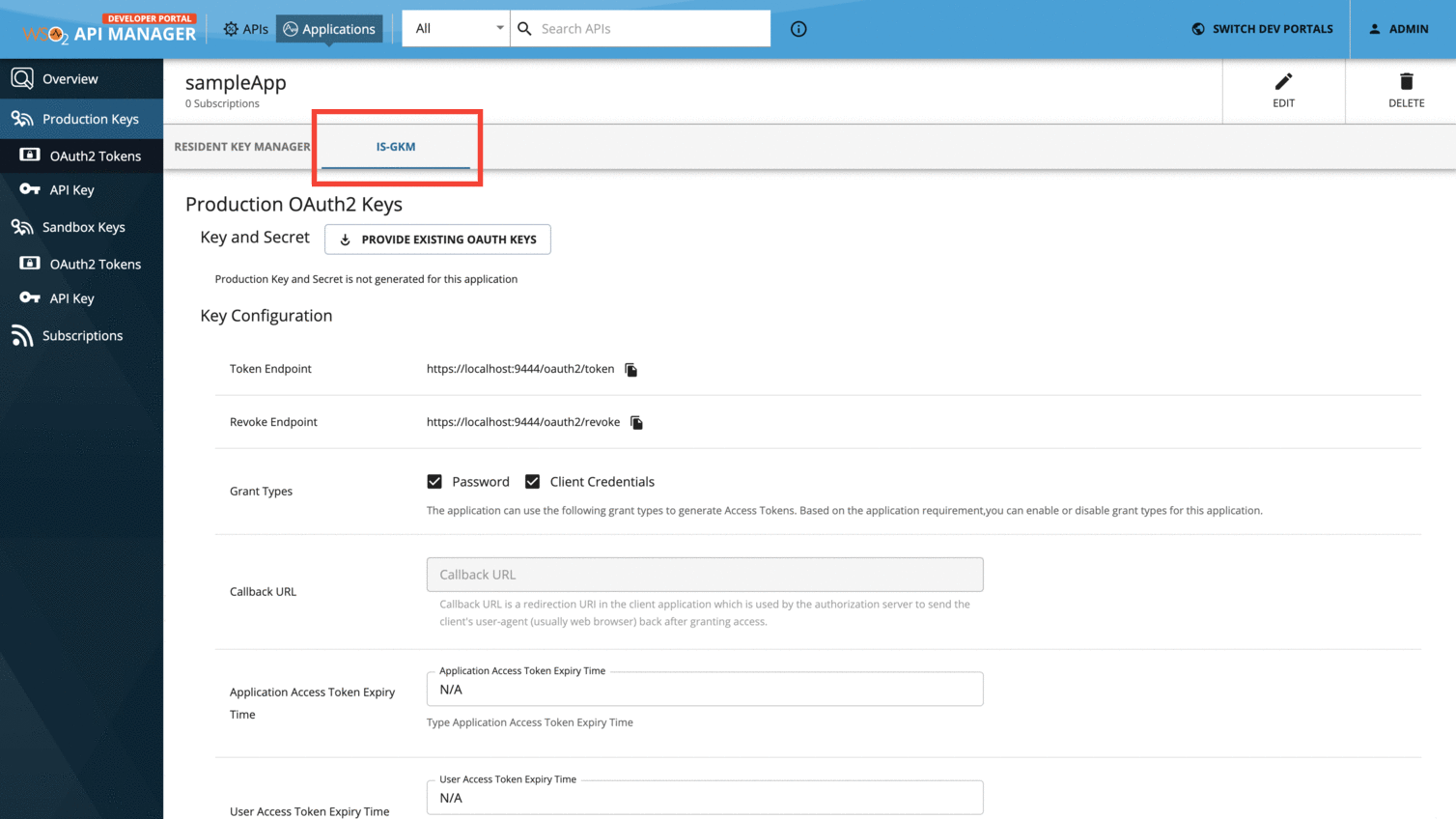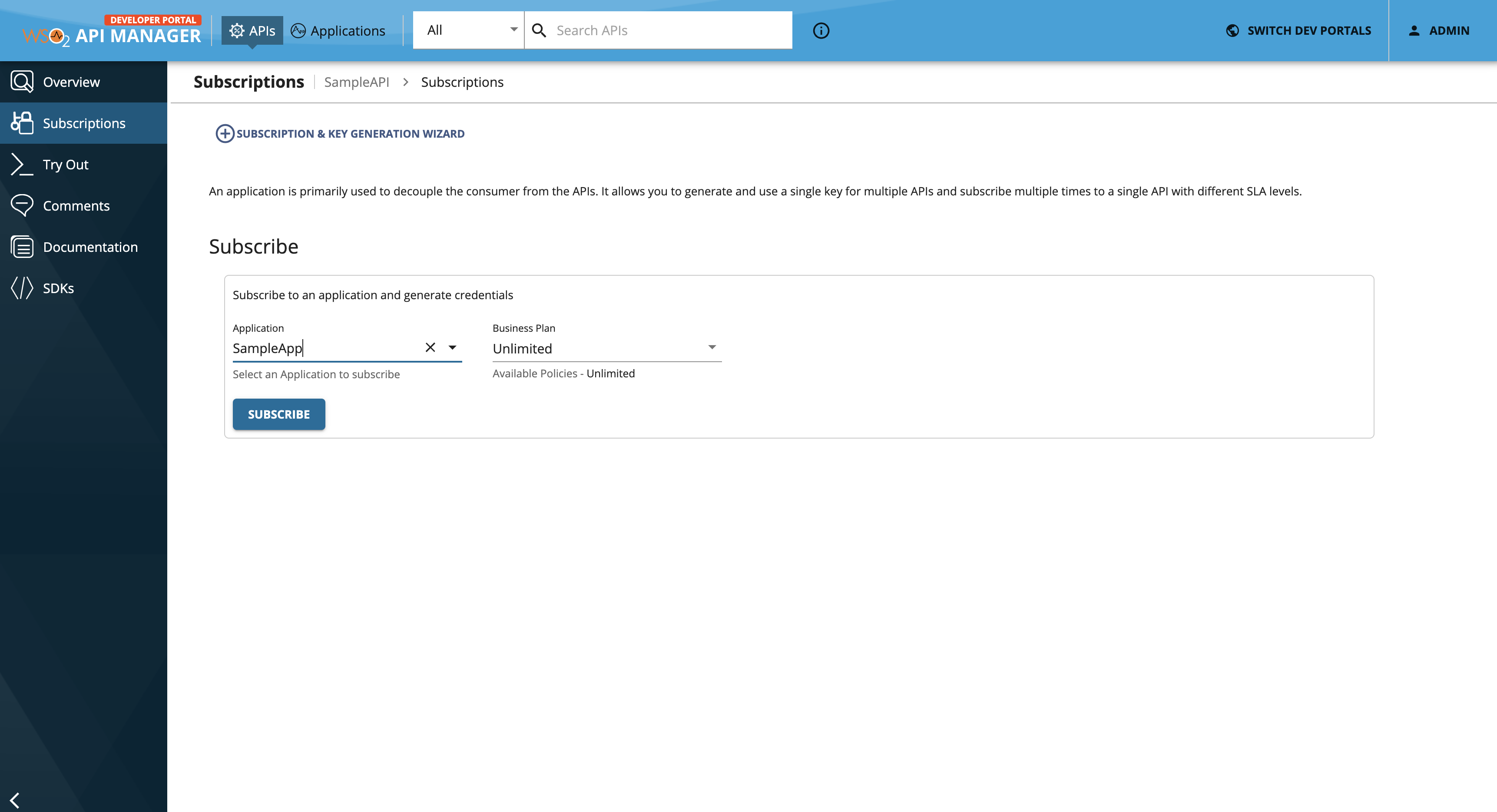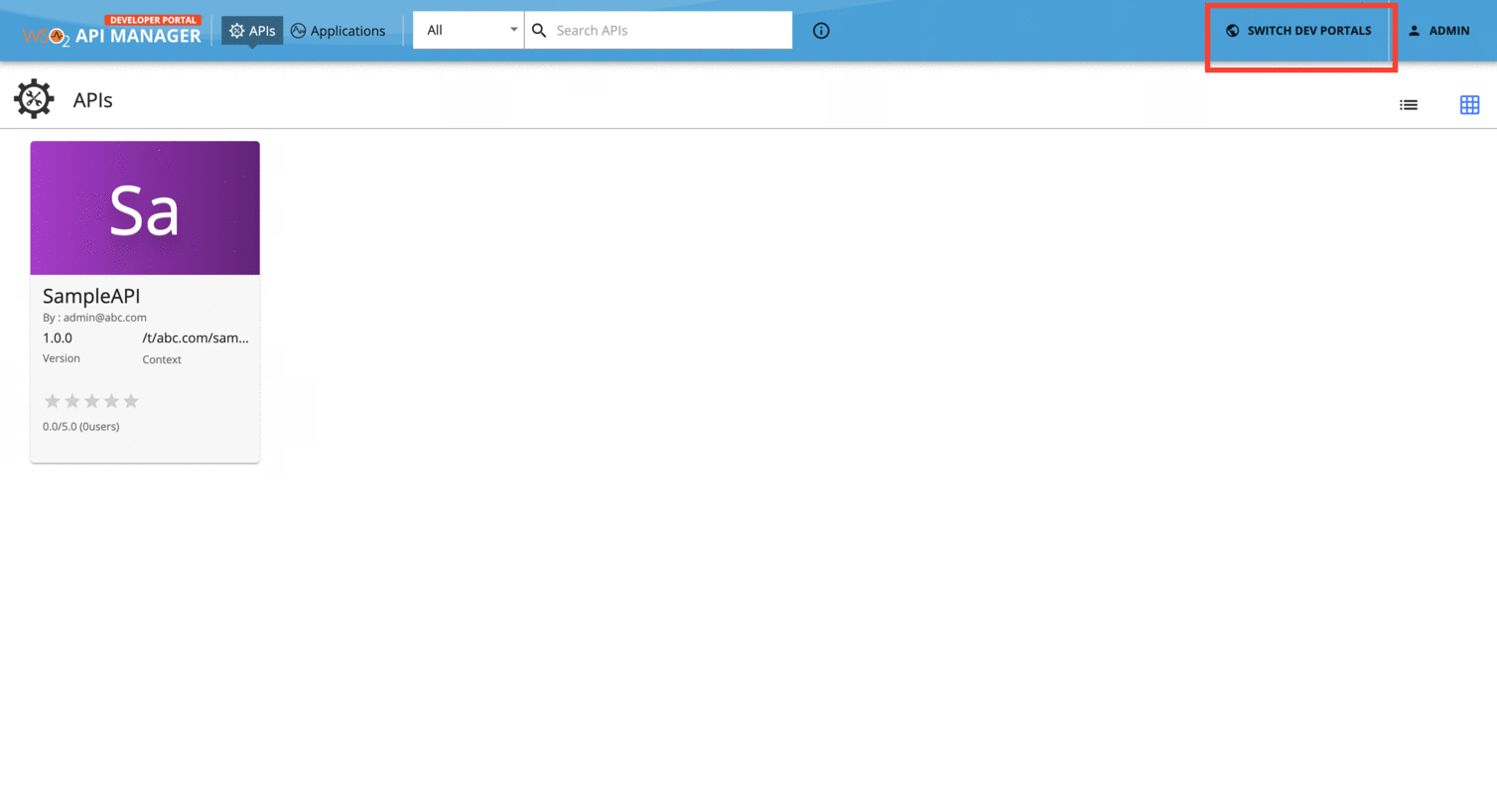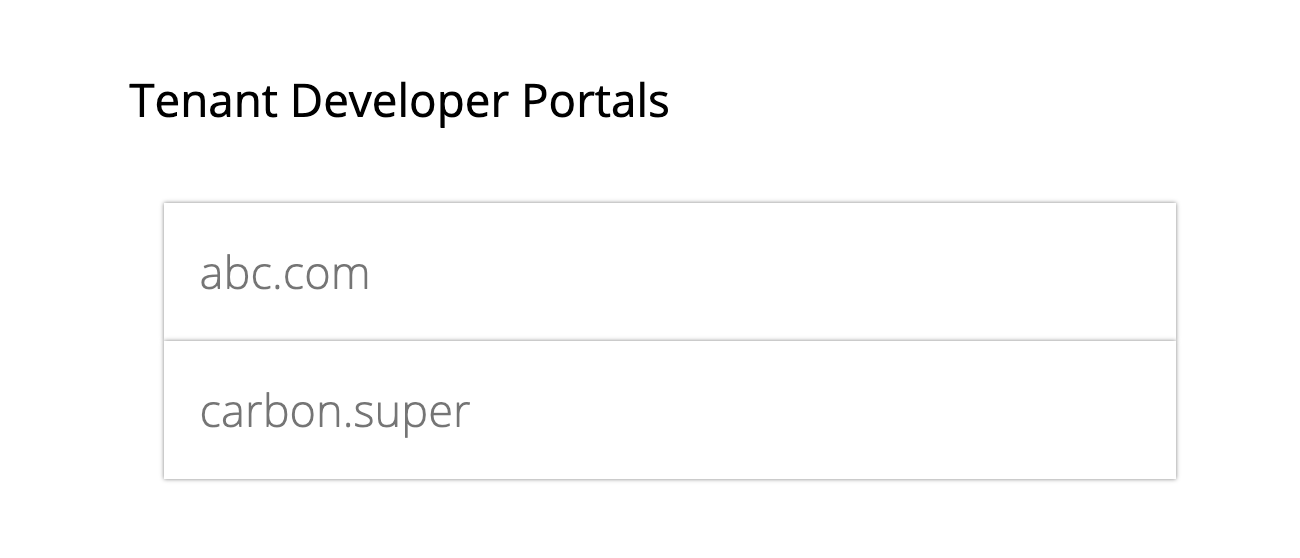Configure the Global Key Manager¶
This document outlines the steps to enable the global key manager support in WSO2 API Manager (API-M). With this feature, a single token generated using the global key manager can be used to invoke cross-tenant APIs without generating a token in that specific tenant's key manager.
Note
This feature is available only as an update and is available from Update level 4.0.0.258 (released on 27th December 2023).
The global key manager can be created through the admin portal of the super tenant. This global key manager will be visible in the devportal of all the tenants and this can be used to generate a token which can be used to invoke APIs across tenants. Any third party key manager can be configured as a global key manager.
Note
It is only possible to create one global key manager which can only be done through the Admin portal of the super tenant
Follow the steps given below to configure the Global Key Manager
-
Start the WSO2 API Manager
-
Sign in to the Admin Portal (
https://<hostname>:9443/admin) -
Click Key Managers
-
Click the drop-down icon next to the Add Key Manager button and Click Add Global Key Manager from the drop-down
-
Click Add Global Key Manager button
-
Add the Global Key Manager configurations. Refer to the configurations of the key manager that needs to be added as the global key manager
-
Click Add to register the Global Key Manager
-
The Global Key Manager will be indicated with a chip shown as Global
Note
After adding the Global Key Manager, the drop-down icon next to the Add Key Manager button will be removed since only one Global Key Manager can be added.
Trying Out the Global Key Manager¶
Let's look at a scenario where a single access token generated for an application using the Global Key Manager is used to invoke subscribed APIs of different tenants
-
Stop the WSO2 API Manager if it is already running
-
Enable cross tenant subscriptions by adding the following to the
<API-M_HOME>/repository/conf/deployment.toml[apim.devportal] enable_cross_tenant_subscriptions = true -
Start the WSO2 API Manager.
-
Sign in to the WSO2 API Publisher (
https://<hostname>:9443/publisher) using the super tenant’s admin credentials -
Create an API (Eg: SampleAPI)
-
Go to Portal Configurations from the left menu and click Subscriptions, click the Subscription Availability dropdown, and select the desired subscription availability option. For this scenario, select Available to all the tenants and Click Save.
-
Create a tenant (Ex: abc.com)
-
Sign in to the WSO2 API Publisher (
https://<hostname>:9443/publisher) using the new tenant’s (abc.com) admin credentials and repeat Steps 5 - 7 -
Sign in to the WSO2 API Manager Developer Portal using the super tenant’s admin credentials (
https://<hostname>:9443/devportal) -
Create an application (Ex: SampleApp)
-
Click Production Keys and Select the Global Key Manager (IS-GKM) which was created from the list of key managers displayed.
-
Click GENERATE KEYS
-
Click GENERATE ACCESS TOKEN to generate an application access token. Make sure to copy the generated JWT access token that appears so that you can use it in the future.
-
Go to the Developer Portal landing page, select the SampleAPI and Subscribe to the SampleApp
-
Try Out the API with the access token generated using the Global Key Manager
A Successful response indicates that an API of the super tenant can be invoked using an access token generated for an application using the Global Key Manager.
-
Click SWITCH DEV PORTALS which is at the top of the navigation bar
-
Select the tenant which was created in Step 8 from the list of tenants displayed
-
Select the SampleAPI and Subscribe to the SampleApp similar to Step 15
Note
The keys generated for an application using the Global Key Manager will be displayed across tenants. In this example scenario, the keys for the sampleApp were generated in the Super Tenant’s Developer Portal. These keys are reflected in the Production Keys of the IS-GKM tab of the sampleApp in the abc.com’s Developer Portal
-
Try Out the API with the same access token generated using the Global Key Manager which was used in Step 16.
A Successful response indicates that the API of a tenant can be invoked using an access token generated for an application using the Global Key Manager. Note that the access token was generated in the super tenant’s Developer Portal, but an API in a different tenant was invoked using this access token
Top