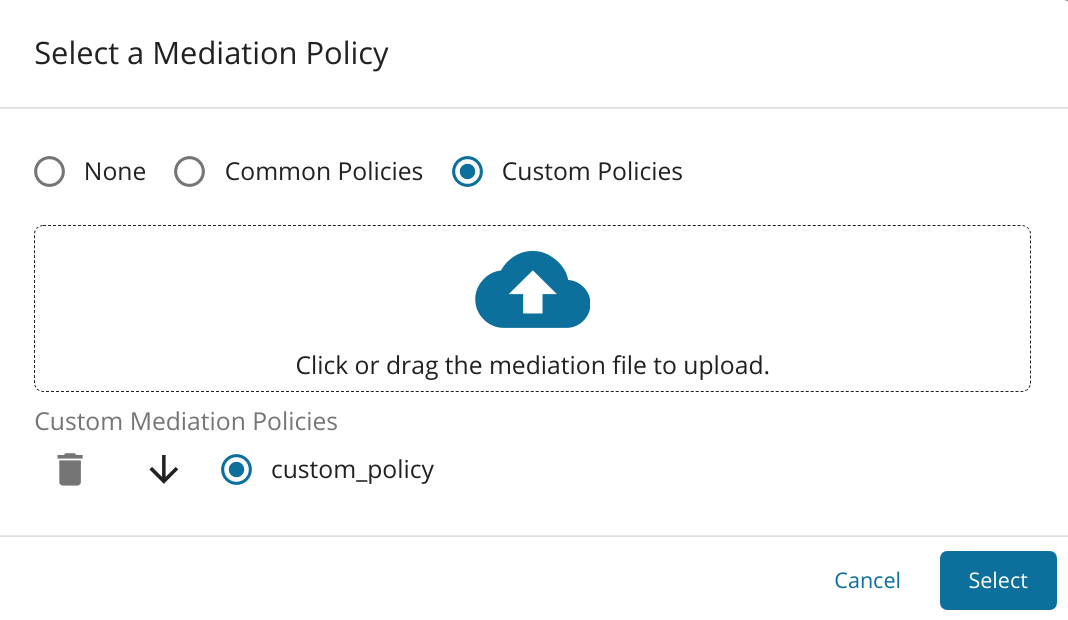Passing a Custom Authorization Token to the Backend¶
When you send an API request to the backend, you pass a token in the Authorization header of the request.
The API Gateway uses this token to authorize access, and then drops it from the outgoing message. If you wish to use a
different (or a custom generated) authorization token than the application generated access token, you can use it as a
token exchange mechanism in mediation logic of the API. In this tutorial, we explain how to pass a custom authorization
token that is different to the authorization token generated for the application.
In this tutorial, you have a sample JAX-RS backend and it always expects 1234 as the authorization token. In your API
request, you pass the token that is generated in the Authorization header, and 1234 in a Custom header.
The mediation extension you write extracts the value of the Custom header, and sets it as the Authorization header
before sending it to the backend.
Here's a summary:
Client (headers: Authorization, custom) -> Gateway (drop: Authorization, convert: custom->Authorization) -> Backend
-
Add the following sequence content in to a file and save it as XML file.
Example
<sequence xmlns="http://ws.apache.org/ns/synapse" name="TokenExchange"> <property name="Custom" expression="get-property('transport', 'Custom')"/> <property name="Authorization" expression="get-property('Custom')" scope="transport"/> <property name="Custom" scope="transport" action="remove"/> </sequence> -
Log in to the API Publisher, create a new REST API with the information given in the table below by following the instructions in Create a REST API.
Field Sample value Name TestCustomHeader Context /testcustomheader Version 1.0.0 Business Plan Gold Endpoint http://wso2cloud-custom-auth-header-sample-1-0-0.wso2apps.com/custom-auth-header/validate-header -
Navigate to the API Configurations → Runtime tab, enable the Message Mediation in Request flow. Engage the
Insequence that you created earlier and click Save . -
If the API is not in
PUBLISHEDstate, go to Lifecycle tab, click REDPLOY to re-publish the API. -
Go Developer Portal, subscribe and obtain a token to invoke the published API.
Tip
Follow the instructions in here to generate an application access token.
-
Install any REST client in your machine. We use cURL here.
-
Go to the command line, and invoke the API using the following cURL command.
In this command, you pass the token that the backend expects, i.e., 1234, in theCustomheader with the authorization token that the system generates in theAuthorizationheader.Example
curl -H "Authorization: Bearer <access token>" -H "Custom: Bearer 1234" <API URL>curl -k -H "Authorization: Bearer 2e25097b2b3fbbfb44f5642fa8a495a1" -H "Custom: Bearer 1234" https://localhost:8243/testcustomheader/1.0.0Info
- <access token> is the token that you got in step 20.
- <API URL> appears on the API's Overview page in the API Developer Portal. Copy the HTTP endpoint. If you select the HTTPs endpoint, be sure to run the cURL command with the -k option.
-
Note the response that you get in the command line. According to the sample backend used in this tutorial, you get the response as "Request Received."
In this tutorial, you passed a custom token that the backend expects along with the system-generated Authorization token, and invoked an API successfully by swapping the system's token with your custom token.
Top