Customizing Login Pages for Developer Portal and Publisher¶
Custom pages for logging into the server are available for SAML2 SSO, OAuth and OpenID. This section guides you through this customization.
The login pages and other pages like error and notification screens of SAML SSO, OAuth, OpenID and Passive STS are located in the authenticationendpoint webapp file found at <APIM_HOME>/repository/deployment/server/webapps.
You can easily customize these pages within this web application by changing the respective JSPs, JavaScript and CSS. If you want to point to a different web application, you can do so by redirecting or forwarding from authenticationendpoint to your webapp. In the case of SAML SSO, the issuer id of the service provider is also sent to this webapp. Therefore, different login pages can be given to different service providers by looking at the issuer request parameter.
The following is a sample of how to customize the login page for SAML2 SSO.
Customizing the login page for SAML SSO service providers¶
Usually WSO2 API Manager displays a default login page for all the SAML SSO service providers that send authentication requests to it. The following steps indicate how to change the default login page into a customized one.
Registering the two service providers in the Identity Server¶
-
Download WSO2 Identity Server and extract it.
-
Run the server by executing
/bin/wso2server.shif on a Unix-based systems, or/bin/wso2server.batif on Windows. -
On the management console, click Add under Service Providers in the Main menu.
-
Enter
publisheras the Service Provider Name in the form that appears and click Register.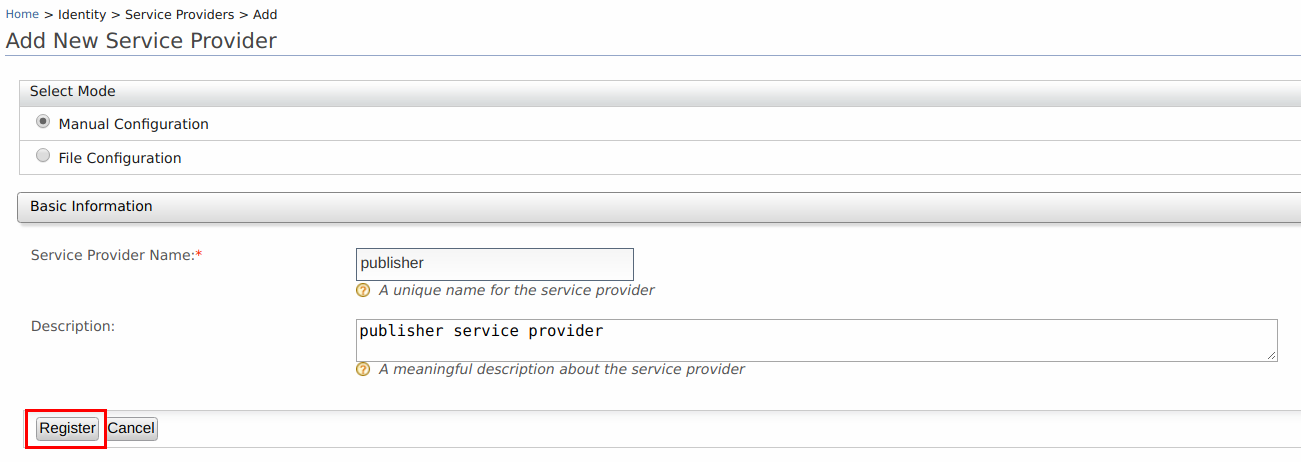
-
In the page that appears next, expand the Inbound Authentication Configuration section and the SAML2 Web SSO Configuration section. Click Configure . The Register New Service Provider page appears.
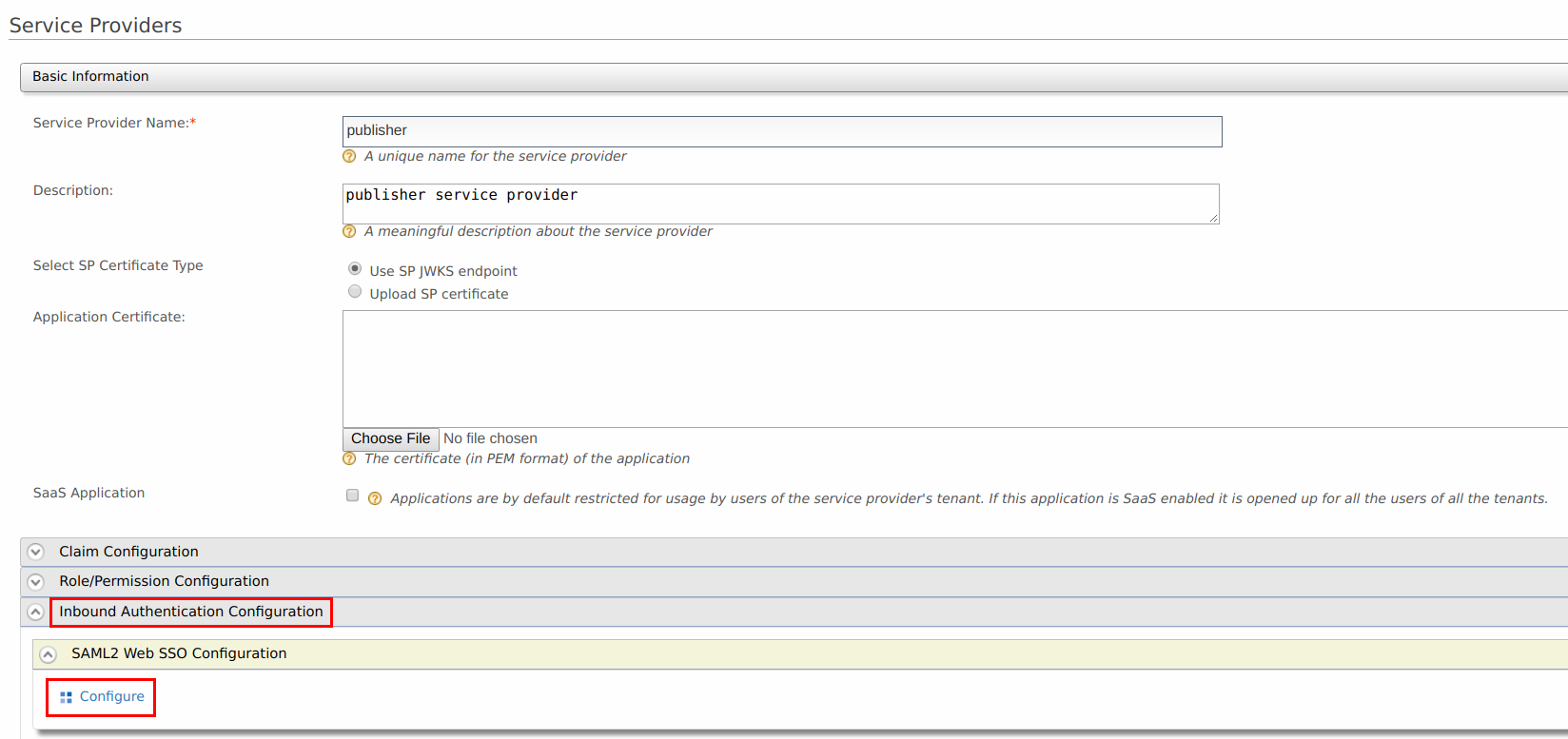
Configure the following details for publisher.
-
Issuer : api_publisher
-
Assertion Consumer URL :
https://<application-host-name>/<redirection-path> -
Select Enable Response Signing
-
Select Enable Single Logout
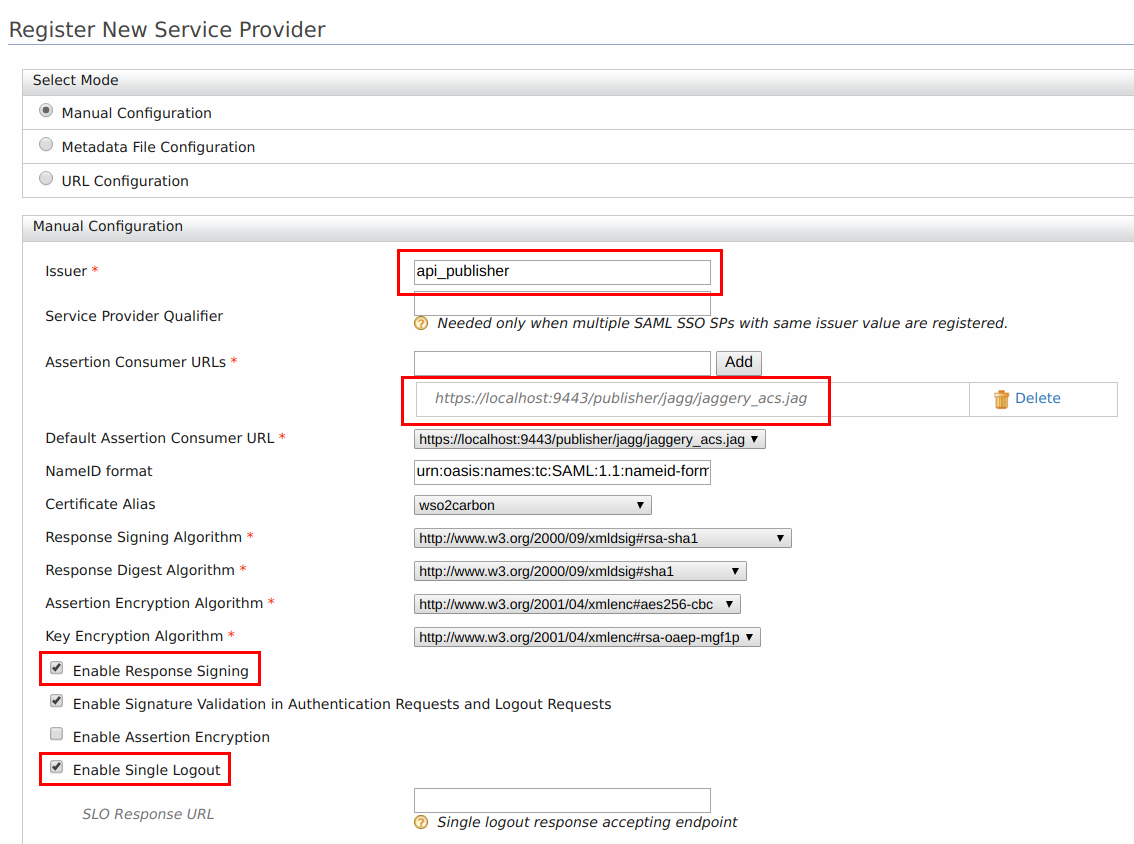
-
-
Repeat steps 1 to 5 and configure the following details for Developer Portal.
-
Issuer : api_devportal
-
Assertion Consumer URL :
https://<application-host-name>/<redirection-path> -
Select Enable Response Signing
-
Select Enable Single Logout
-
-
When attempting to login with SAML from WSO2 Identity Server in Publisher and Developer Portal, you can see the following default page located at
<IS_HOME>/repository/deployment/server/webapps/authenticationendpoint/login.jsp For instructions on configuring WSO2 Identity Server as an identity provider, see Configuring Identity Server as IDP for SSO .
For instructions on configuring WSO2 Identity Server as an identity provider, see Configuring Identity Server as IDP for SSO .
Configuring the login page¶
Understanding the authenticationendpoint web application¶
The login page that is displayed during SAML2 SSO, OAuth, OpenID and Passive-STS flows is located inside the webapp named authenticationendpoint. The reason for storing this in a web app is:
-
to easily customize the page according to user requirements
-
if needed, place that whole web application in an external application server
The Identity Server knows the location of this web application as it is specified in the <IS_HOME>/repository/conf/identity/application-authentication.xml configuration file. This is referenced as shown below.
<AuthenticationEndpointURL>/authenticationendpoint/login.do</AuthenticationEndpointURL>
<AuthenticationEndpointRetryURL>/authenticationendpoint/retry.do</AuthenticationEndpointRetryURL>By default it points to a location inside the Identity Server itself, thus the relative path is given. If it is necessary to point to an external application, the full path should be given instead.
Info
If this web app is moved outside the Identity Server, we must ensure that no one can access the login credentials that are passed between this application and the Identity Server. This means that the external location should ideally be either inside a secured intranet or the transport should be HTTPS. Other similar precautions may be necessary to secure the communication.
The following is the structure of this web app.
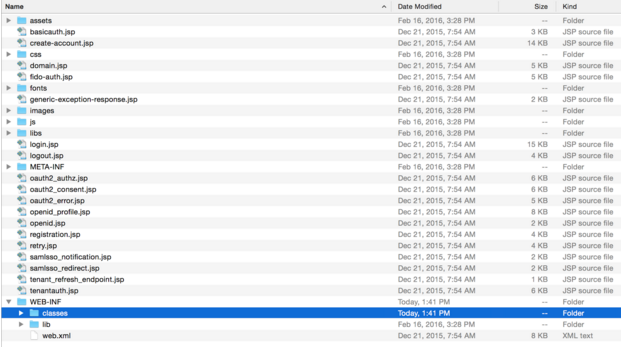
The authenticationendpoint web application uses a carbon component called org.wso2.carbon.identity.application.authentication.endpoint.util. This bundle includes a filter called the org.wso2.carbon.identity.application.authentication.endpoint.util.filter.AuthenticationEndpointFilter , which acts as the Front Controller.
When a request is made to the authenticationendpoint web application, based on the authentication protocol type identified by the request parameter type, the controller first forwards the request to the protocol based login url patterns defined. For example, if the request to the authenticationendpoint web application is initiated as a result of a SAML SSO authentication request, the controller will forward the request to the url pattern /samlsso_login.do . If you look inside the web.xml , you will see that this url pattern is mapped to the login.jsp file. The request is finally forwarded to this login.jsp page.
Everything on the authententicationendpoint web application is customizable. You can customize it by adding JSP pages or modifying them and configuring the web.xml respectively.
The only restriction involved is that the content already sent back by the pages inside the default web app must be submitted to the Identity Server. Additionally, you must point to the correct location via the <IS_HOME>/repository/conf/identity/application-authentication.xml file.
Customizing the login page¶
When a request comes to the default login page, you can see several parameters being passed in the address bar. For this customization, the focus is on the following two parameters:
-
sessionDataKey : This is an identifier used by the Identity Server to maintain state information related to this particular request by the service provider.
-
relyingParty : This is the value we gave for the "Issuer" field when we registered the SAML2 SSO service provider (e.g., travelocity.com ). This value is used to display different login pages to different service providers.
When customizing the pages, ensure that the following is applied.
-
Form submissions should happen to the commonauth servlet as a POST.
<form id="form" name="form" action="../../commonauth" method="POST"> -
Make sure to send back the sessionDataKey with the form submission, by using a hidden input field.
<input type="hidden" name="sessionDataKey" value="<%=request.getParameter("sessionDataKey")%>"/>
Using a JSP to redirect to SP relevant pages¶
-
Rename the existing
login.jsptodefault_login.jsp. -
Create a new file with the name
login.jspincluding the following code.
This code snippet forwards the request to a different login page by checking the value of relyingParty parameter.<% String relyingParty = request.getParameter("relyingParty"); if (relyingParty.equals("api_publisher")) { RequestDispatcher dispatcher = request.getRequestDispatcher("publisher_login.jsp"); dispatcher.forward(request, response); } else if (relyingParty.equals("api_devportal")) { RequestDispatcher dispatcher = request.getRequestDispatcher("devportal_login.jsp"); dispatcher.forward(request, response); } else { RequestDispatcher dispatcher = request.getRequestDispatcher("default_login.jsp"); dispatcher.forward(request, response); } %> -
Get the
publisher_login.jspfrom here and place it at the same level aslogin.jsp. Also, download the contents of thecssfolders from that same link and put them inside the respective folders in the authenticationendpoint. -
Log in to the publisher web app again. You are presented with a different page.
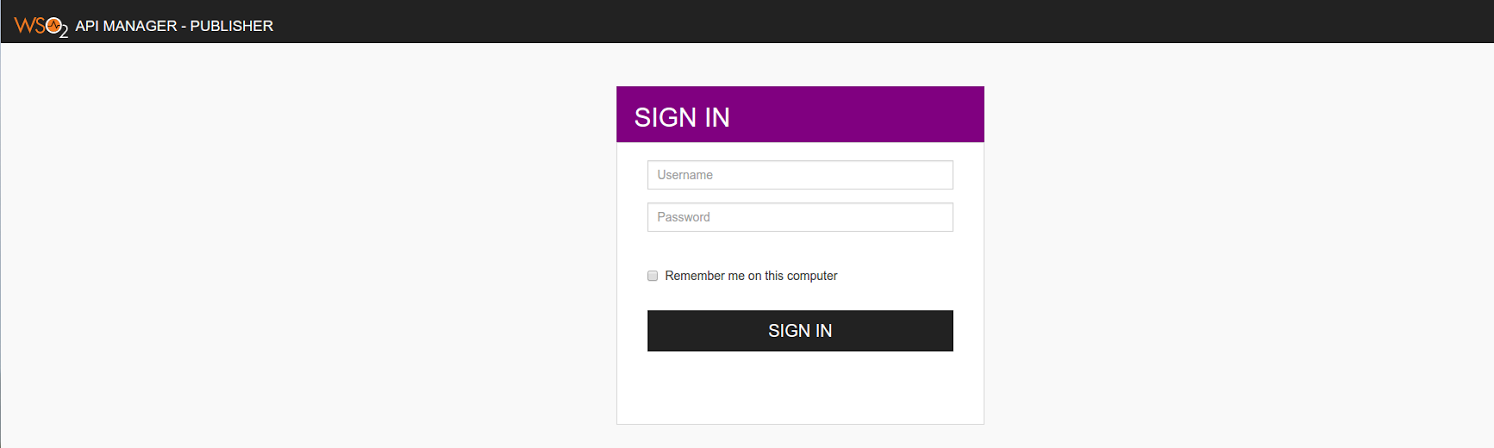
-
Follow steps 1 to 4 to configure the custom login page to the Developer Portal web app.
Customizing different sections of identity server related JSP pages¶
It is possible to customize different sections like header and footer in the JSP pages including Login and Signup in API Manager.
The JSP pages in the following webapps can be customized.
<API-M_HOME>/repository/deployment/server/webapps/authenticationendpoint<API-M_HOME>/repository/deployment/server/webapps/accountrecoveryendpoint
The following sections in a web page are made extensible.
- Title
- Header
- Footer
- Cookie Policy Content
- Privacy Policy Content
Follow the steps below to customize them.
-
Create a folder named extensions in
<API-M_HOME>/repository/resourcesdirectory. -
Copy the files that you need to customize, into the new extensions folder from the includes folder which is available in
<API-M_HOME>/repository/deployment/server/webapps/authenticationendpointdirectory.You can choose from
product-title.jsp,header.jsp,product-footer.jsp,cookie-policy-content.jspandprivacy-policy-content.jsp. If you copy the header.jsp, please make sure to copy the product-title.jsp file as well.Note
If you are creating your own pages instead of copying from the includes folder, make sure to name the respective files as
product-title.jsp,header.jsp,product-footer.jsp,cookie-policy-content.jspandprivacy-policy-content.jsp. -
Customize those copied files with your content.
For example, if you want to customize the header, footer and title sections of the login and signup pages of WSO2 API Manager, change or edit the headerTitle, pageTitle and footerText in the following lines in
header.jspfile with your content. If you are doing this, please make sure to add theproduct-title.jspfile to the extensions folder along with theheader.jspfile.String headerTitle = "API Manager"; String pageTitle = "WSO2 API Manager"; String footerText = "WSO2 API Manager"; String faviconSrc = "libs/theme/assets/images/favicon.ico"; String logoSrc = null; String logoHeight = "50"; String logoWidth = "50"; String logoAltText = ""; File customCSSFile = null; String customCSS = ""; String tenantThemeDirectoryName = ""; boolean showCookiePolicy = true; boolean showPrivacyPolicy = true; String cookiePolicyText = null; String privacyPolicyText = null;Note
It is recommended to have .css related changes in a location similar to the following:
Tenant-wise theming
You can have a different theme for the login pages of different tenants. To do this, do the following.
- Create a folder called themes inside the
<APIM-HOME>/repository/deployment/server/webapps/authenticationendpoint/directory or the<APIM-HOME>/repository/deployment/server/webapps/accountrecoveryendpoint/directory and add the custom copied files you created in this step. - In the login.jsp file, to add change the matching JSP per tenant, you can add some JSP logic as indicated below. You can get the tenant domain from the request and based on the tenant domain you can insert the matching header.jsp file. If there is no such file, you can show the default folder’s header.jsp file.
<% <!-- new-header - start--> String tenantDomain = request.getParameter("tenantDomain"); if (!tenantDomain.isEmpty()) { String themeHeaderFile = "themes/" + tenantDomain + "/includes/header.jsp"; File headerFile = new File(getServletContext().getRealPath(themeHeaderFile)); if (headerFile.exists()) { %> <jsp:include page="<%= themeHeaderFile %>" /> <% } else { %> <jsp:directive.include file="themes/default/includes/header.jsp" /> <% } %> <% }%> <!-- new-header - end --> - Create a folder called themes inside the
-
The changes will be applied during the API Manager server startup.
Info
If a particular file is not present in the <API-M_HOME>/repository/resources/extensions folder, the relevant file from the <API-M_HOME>/repository/deployment/server/webapps/authenticationendpoint/includes or <API-M_HOME>/repository/deployment/server/webapps/accountrecoveryendpoint/includes folder will be used.