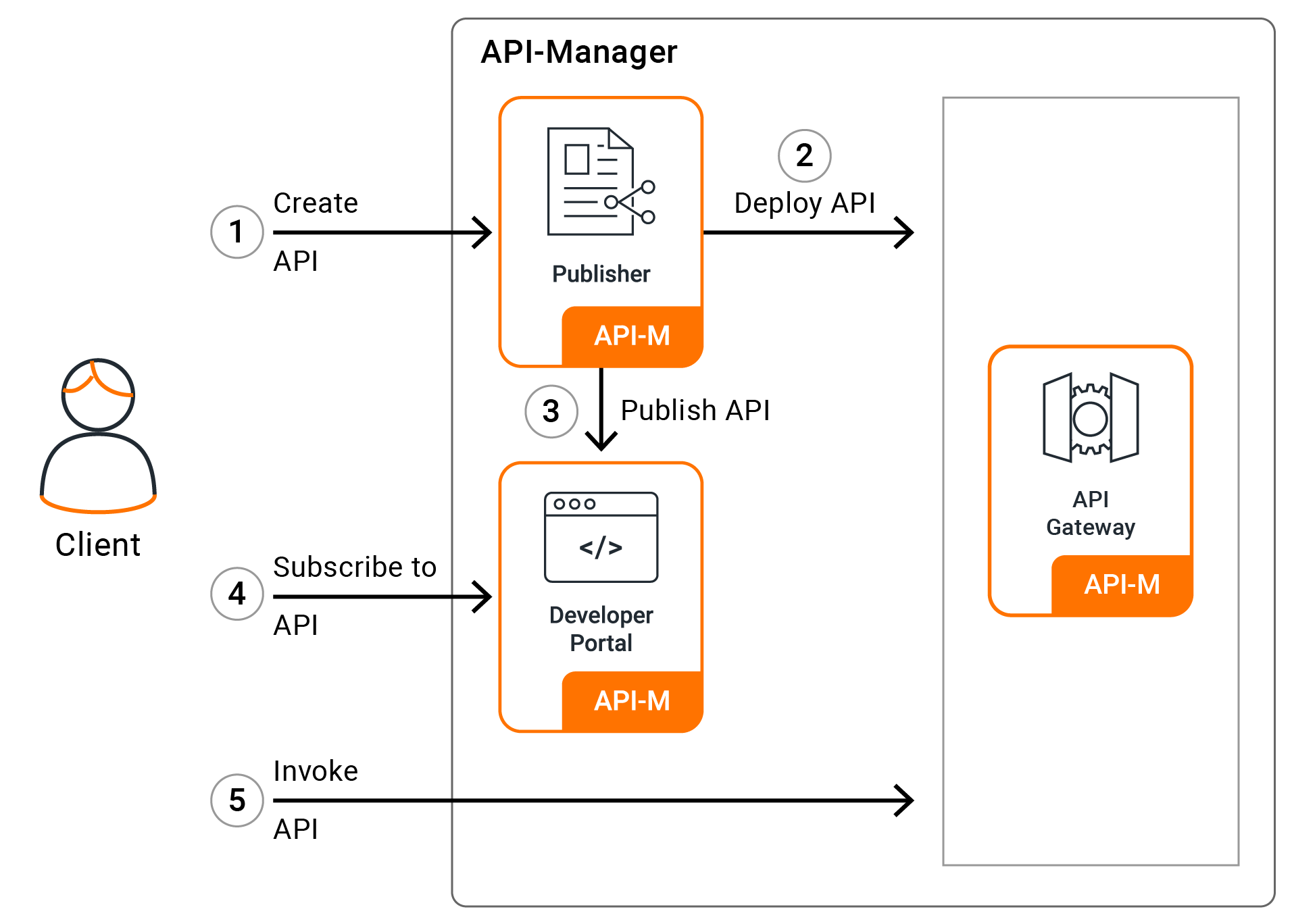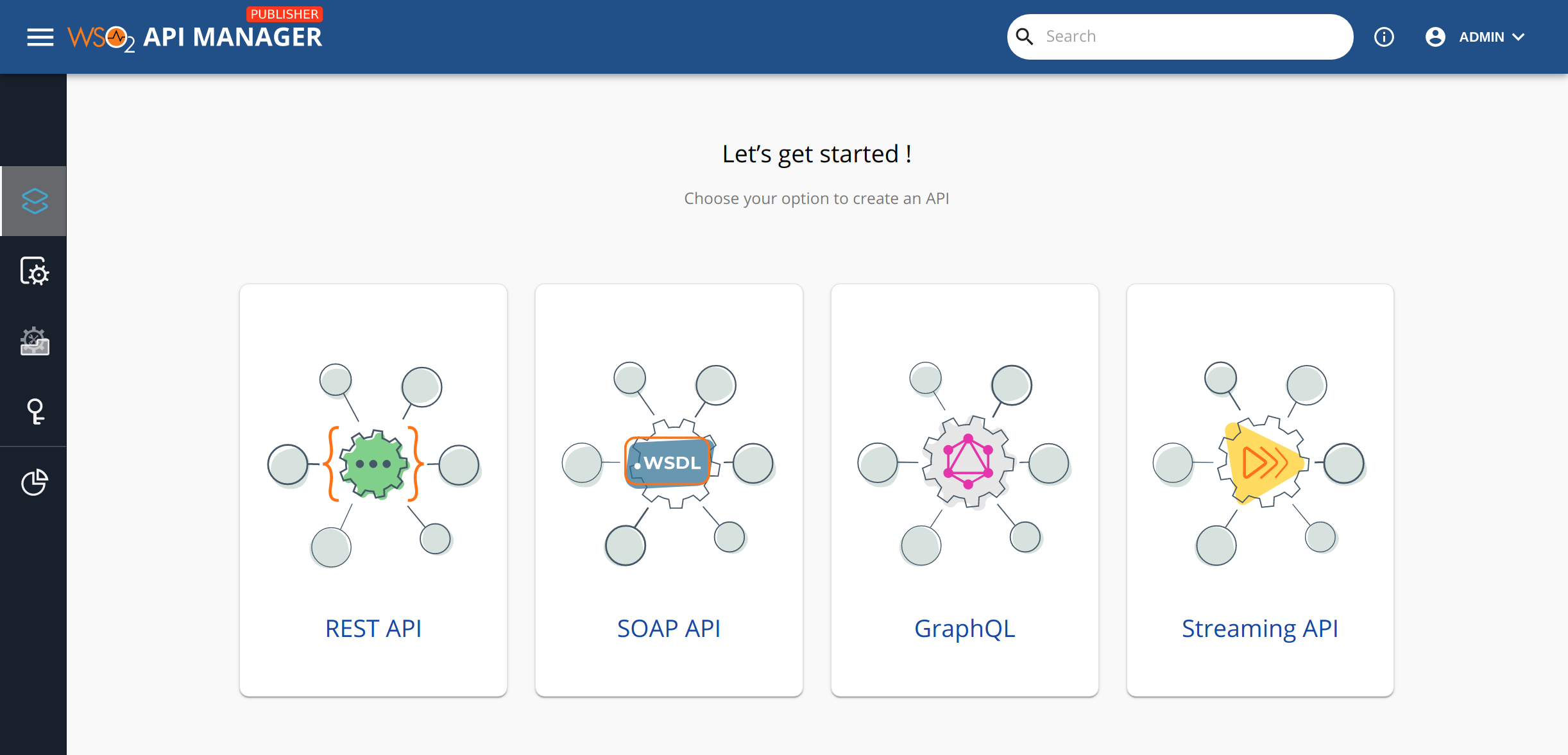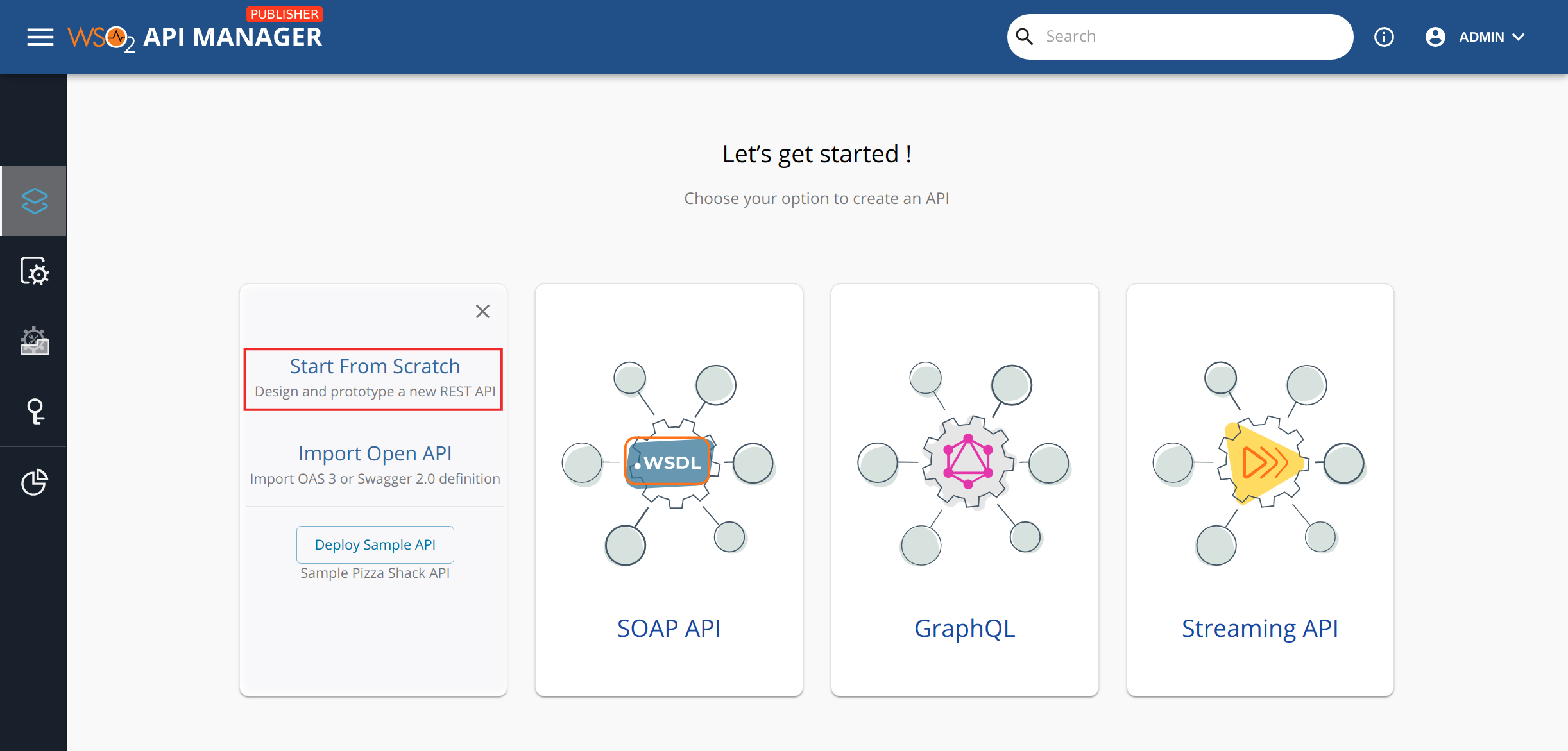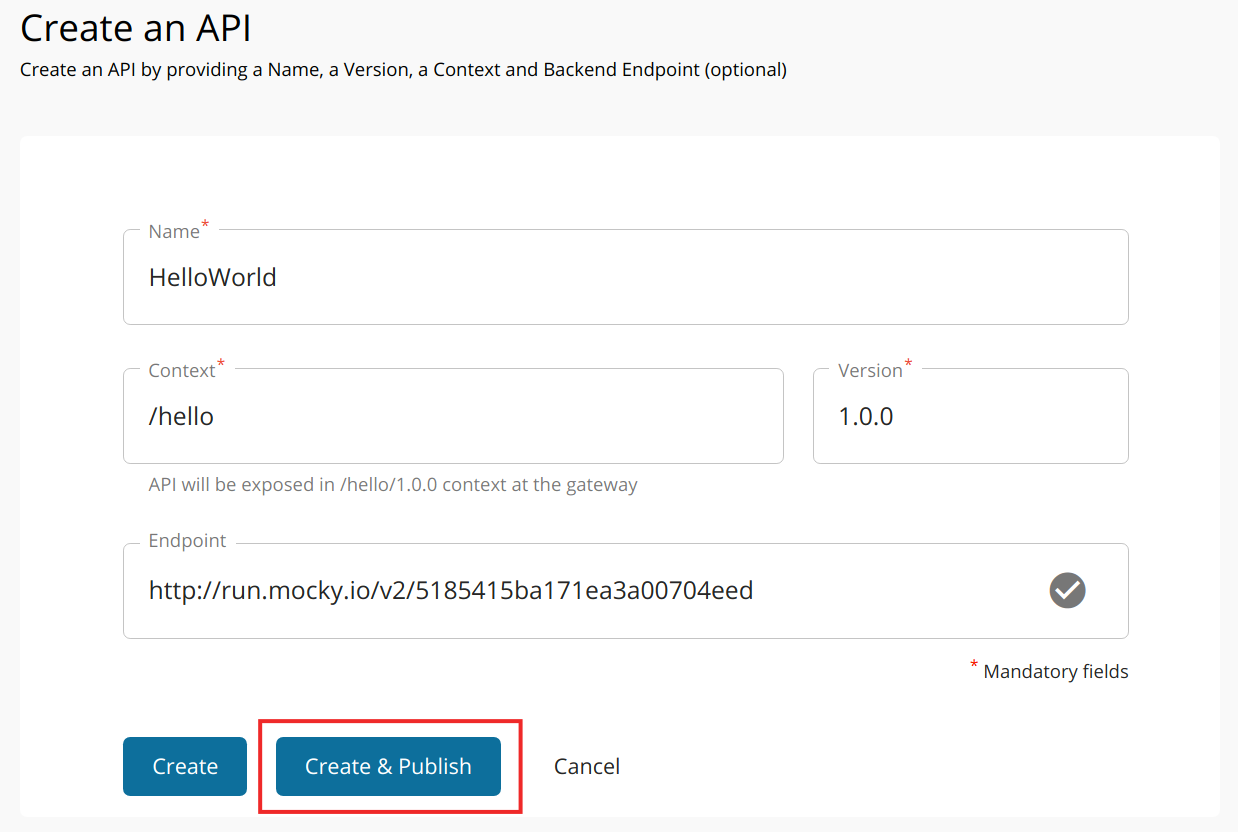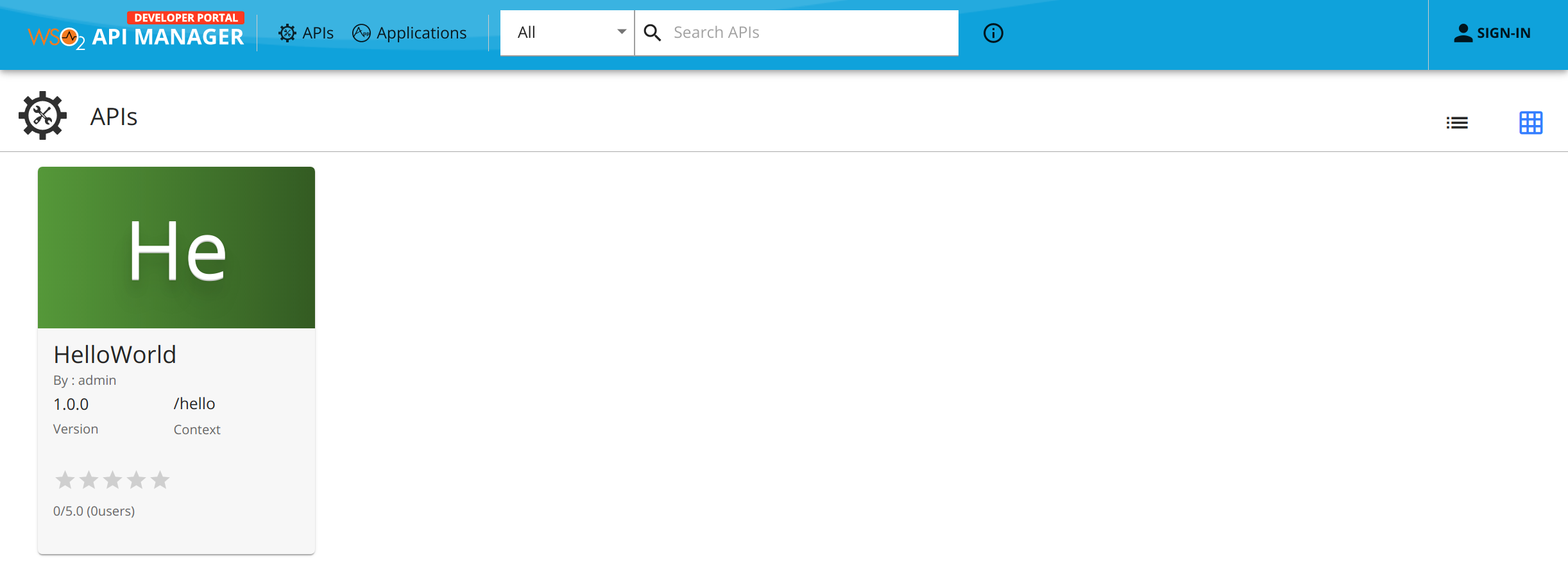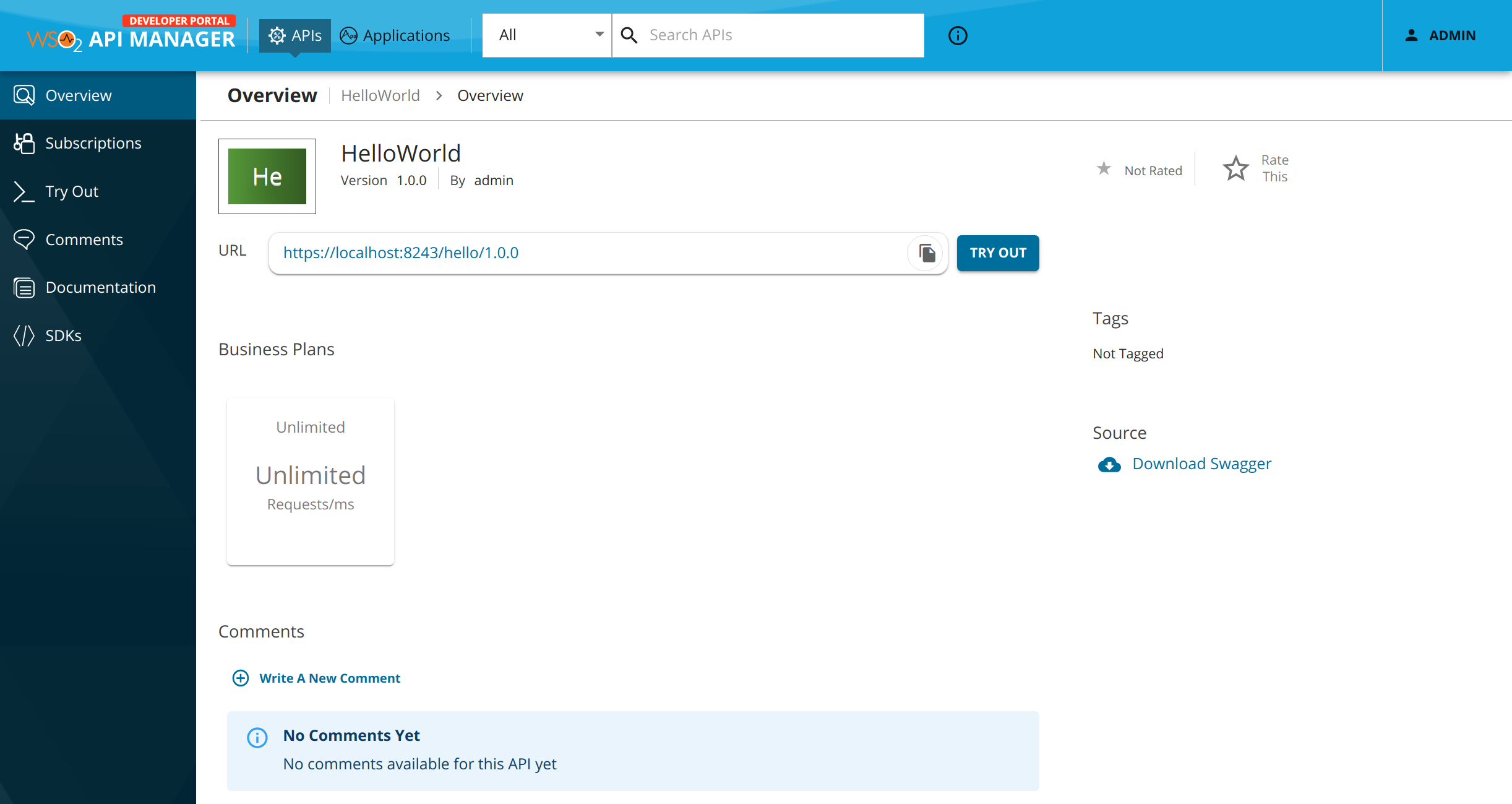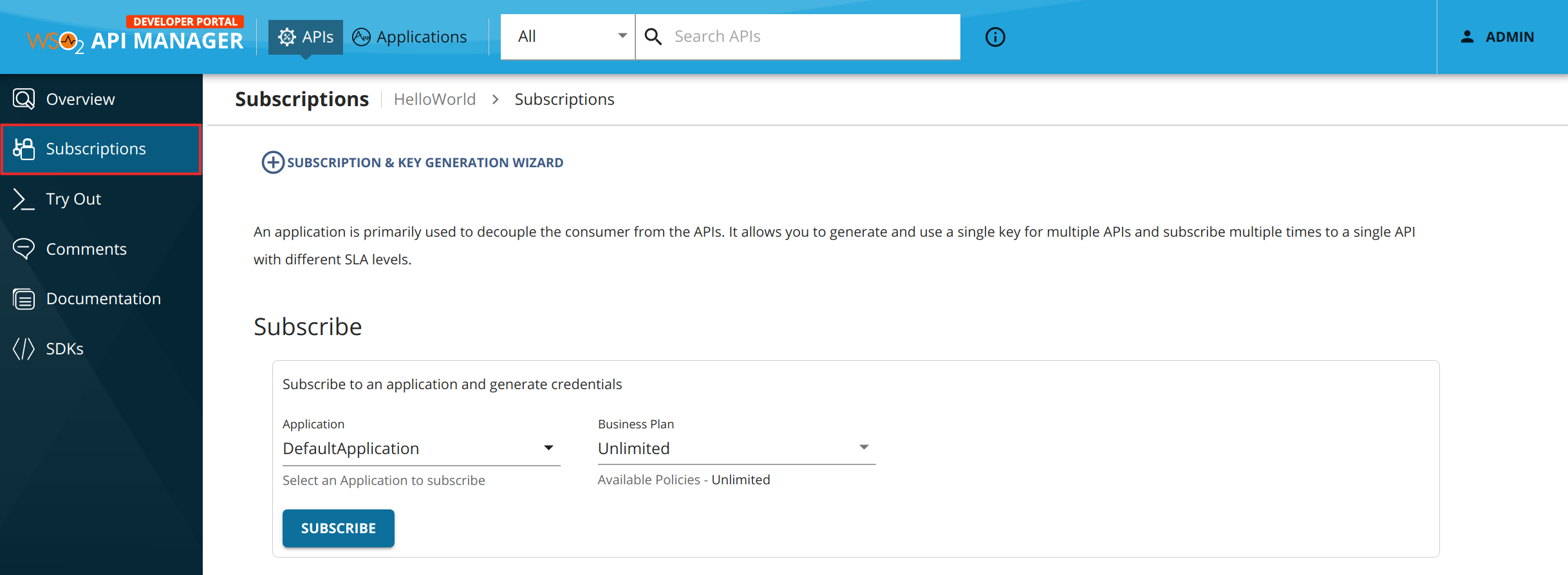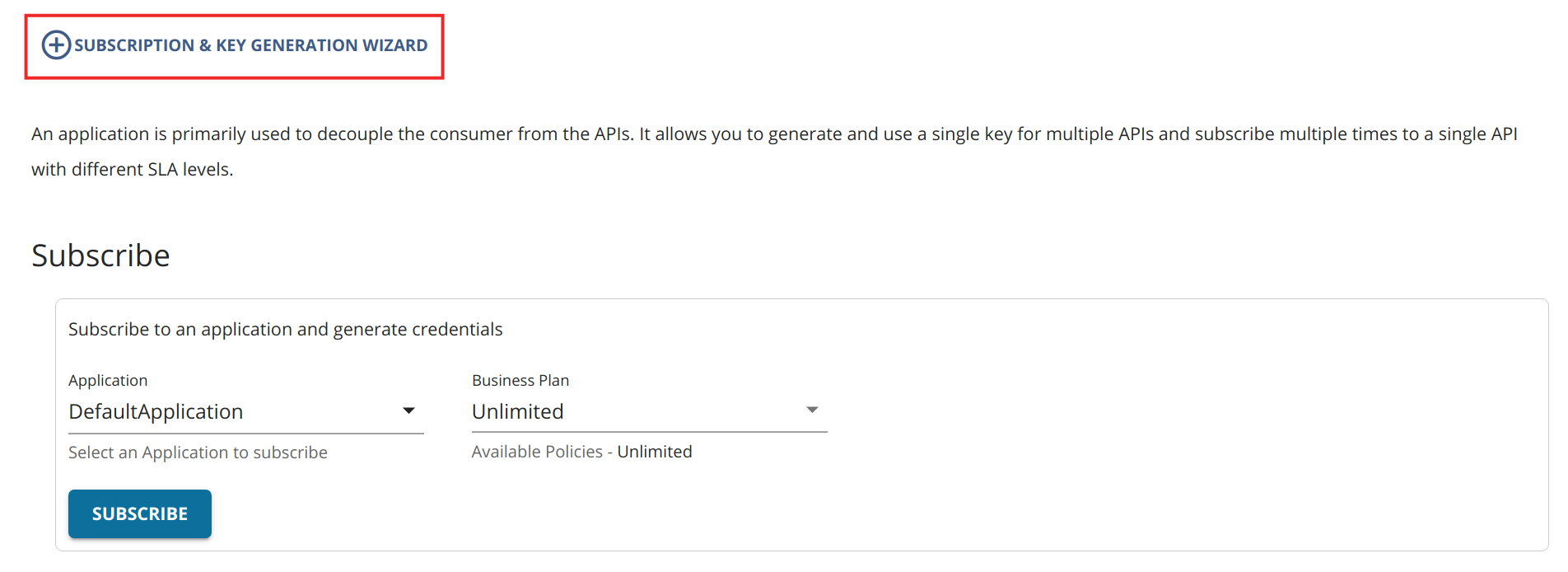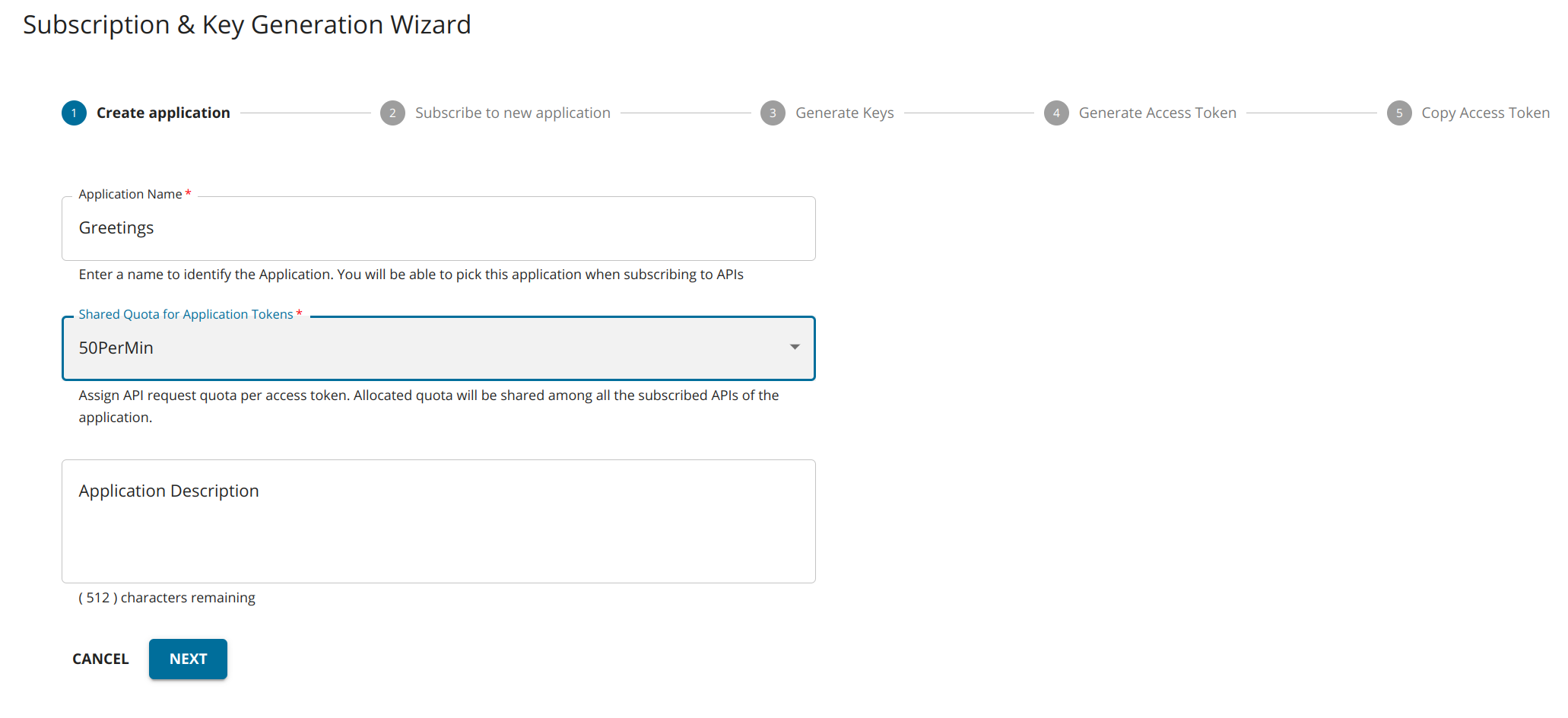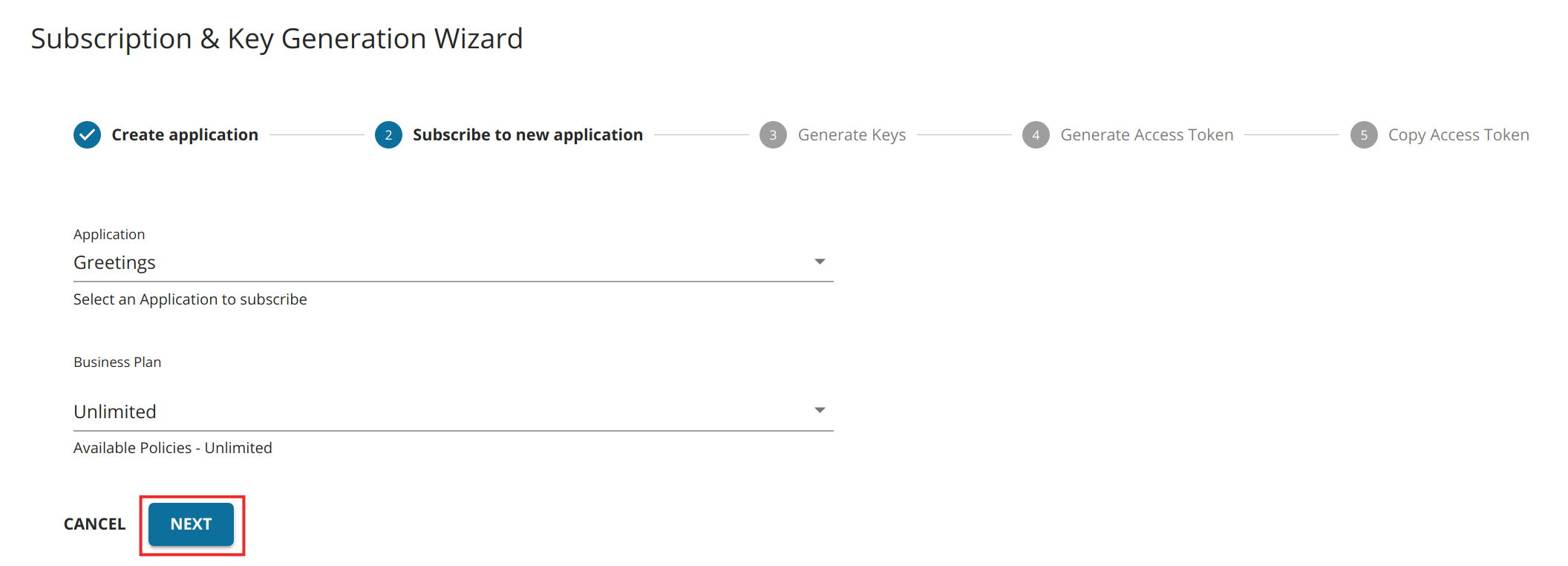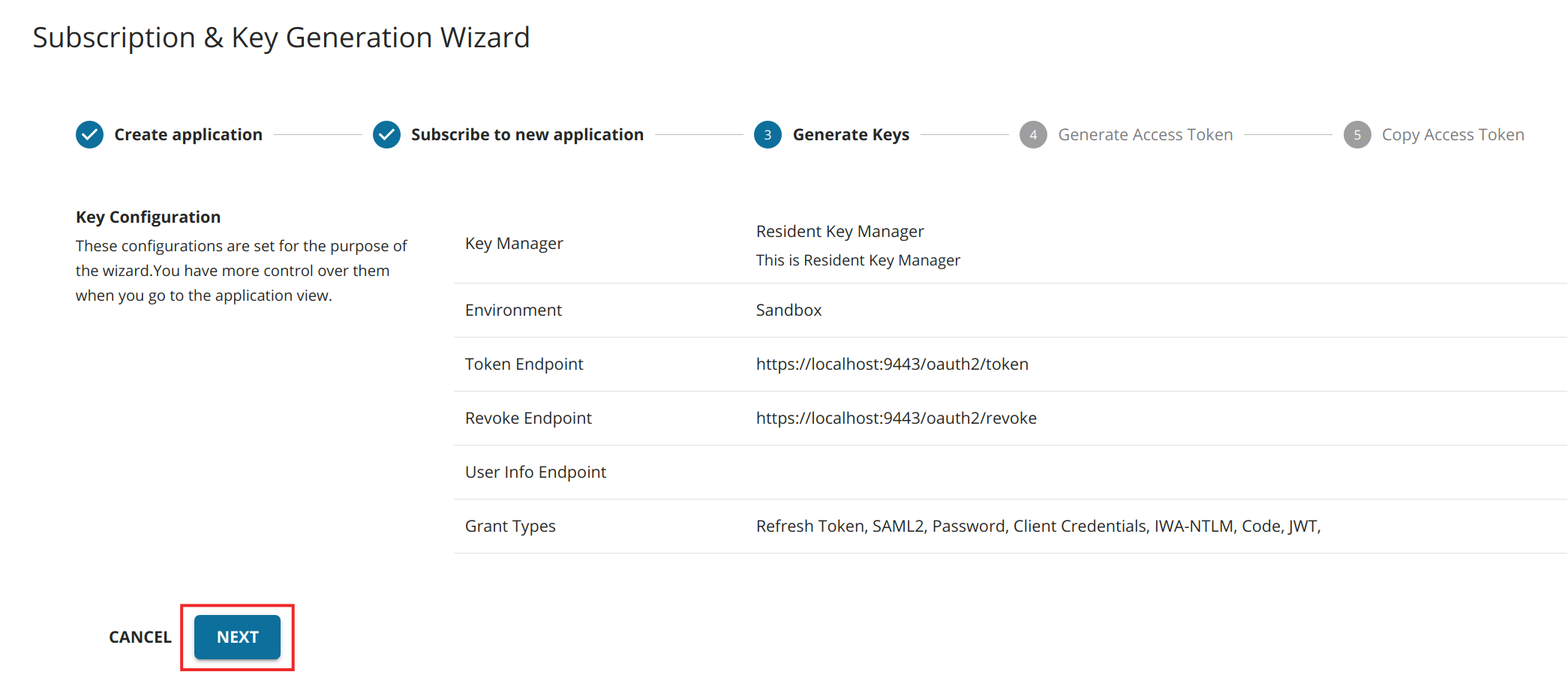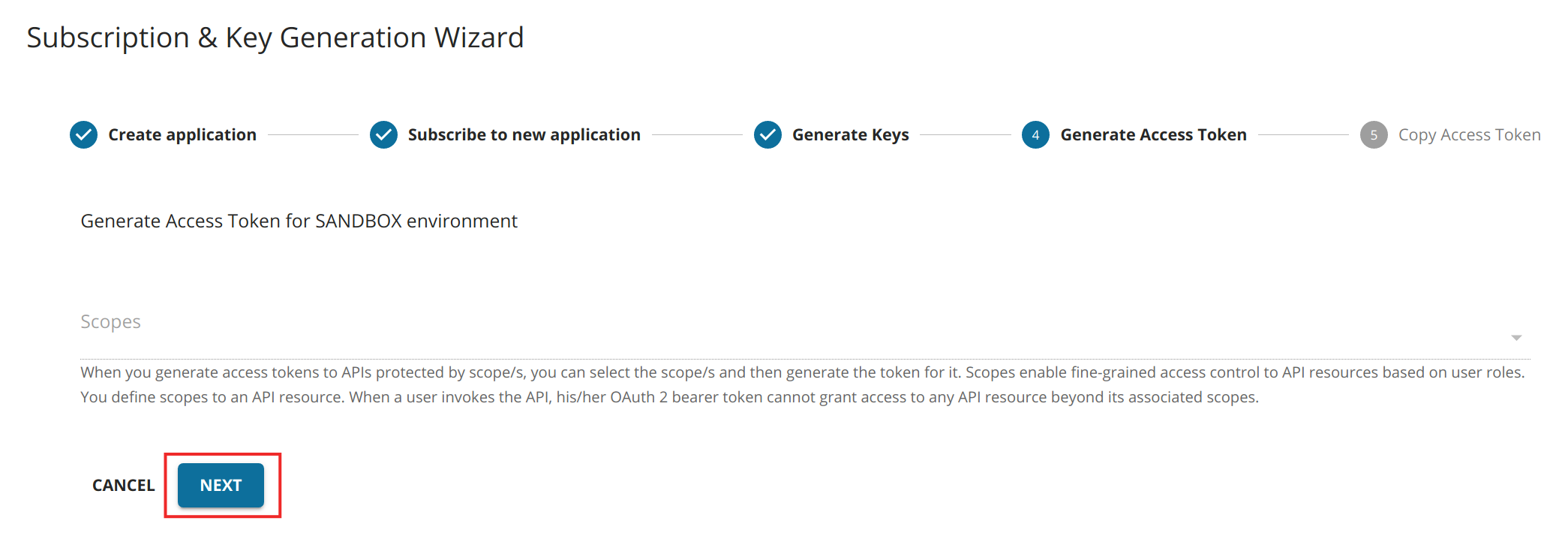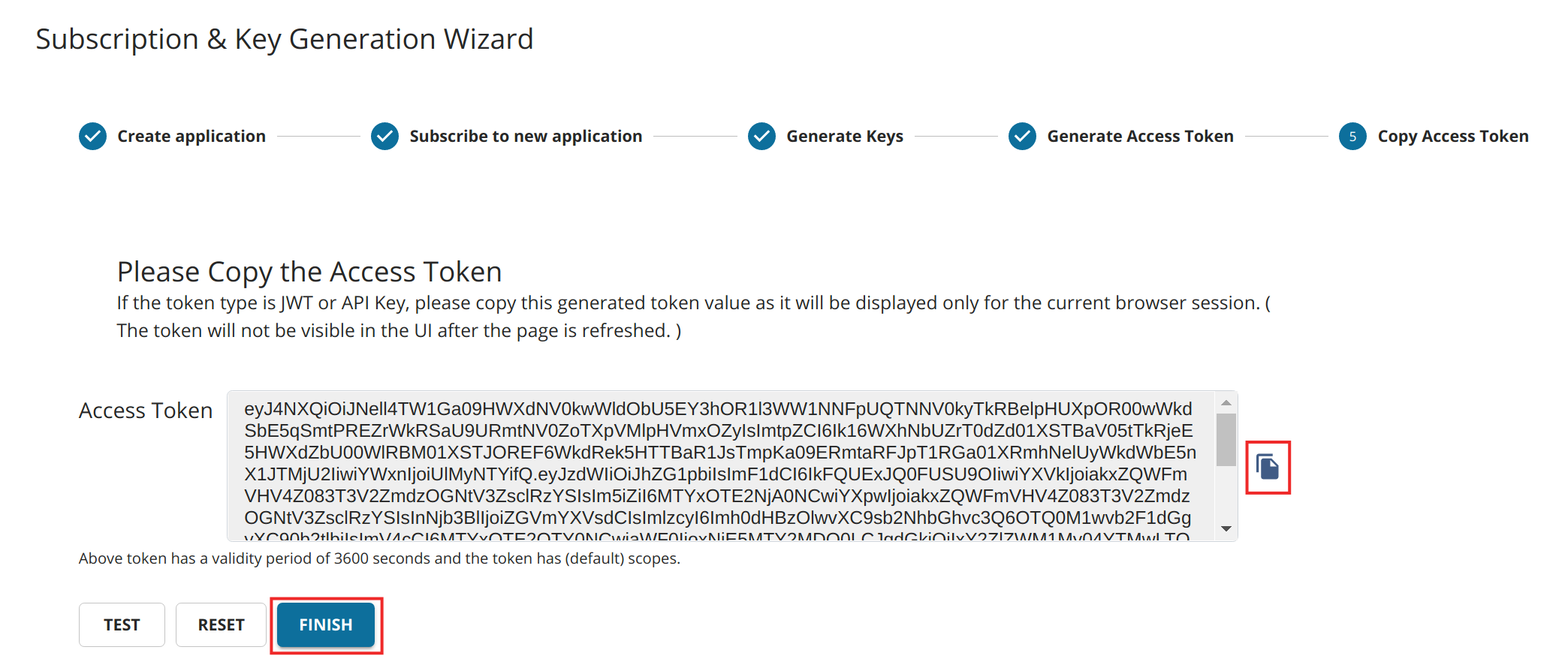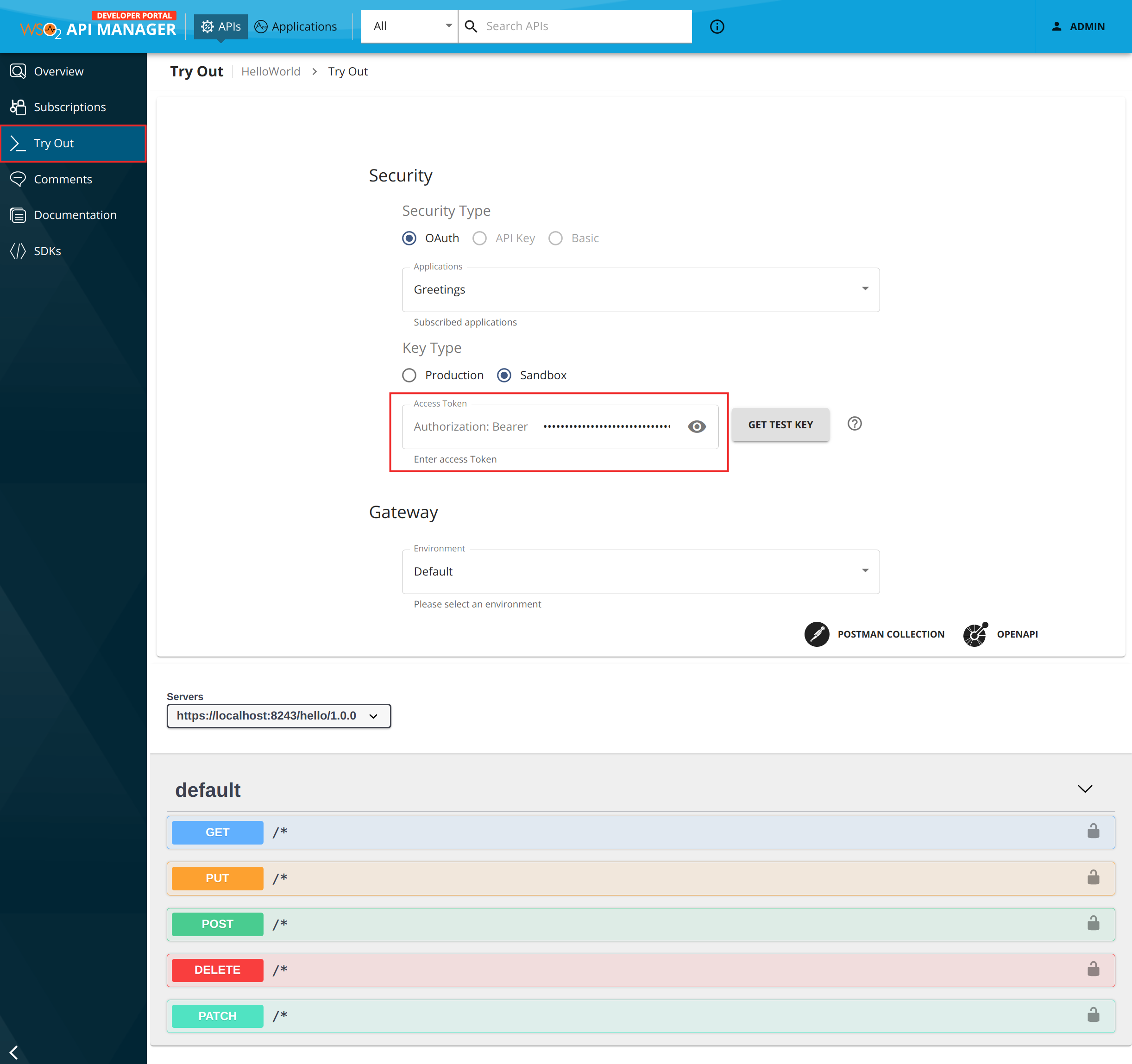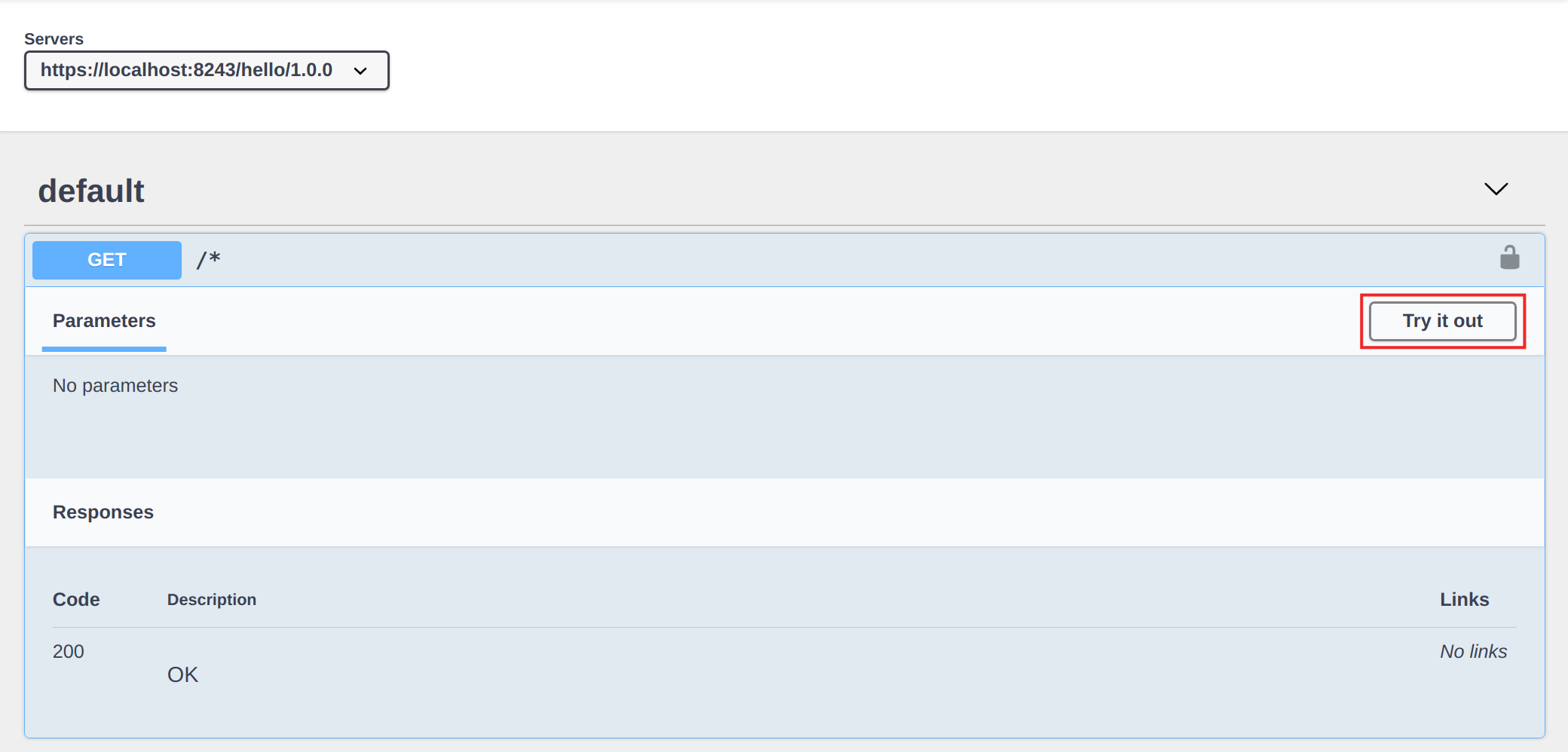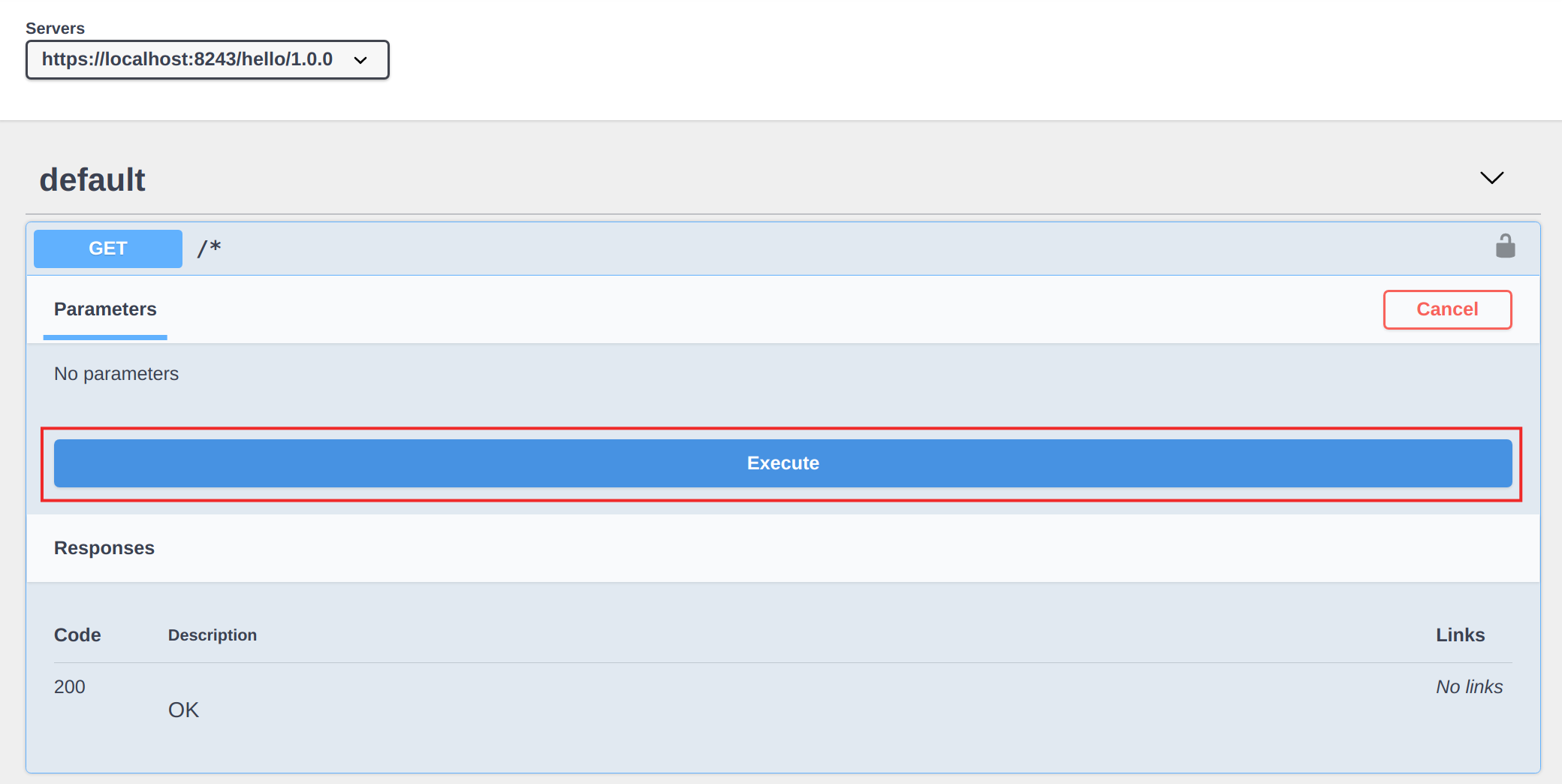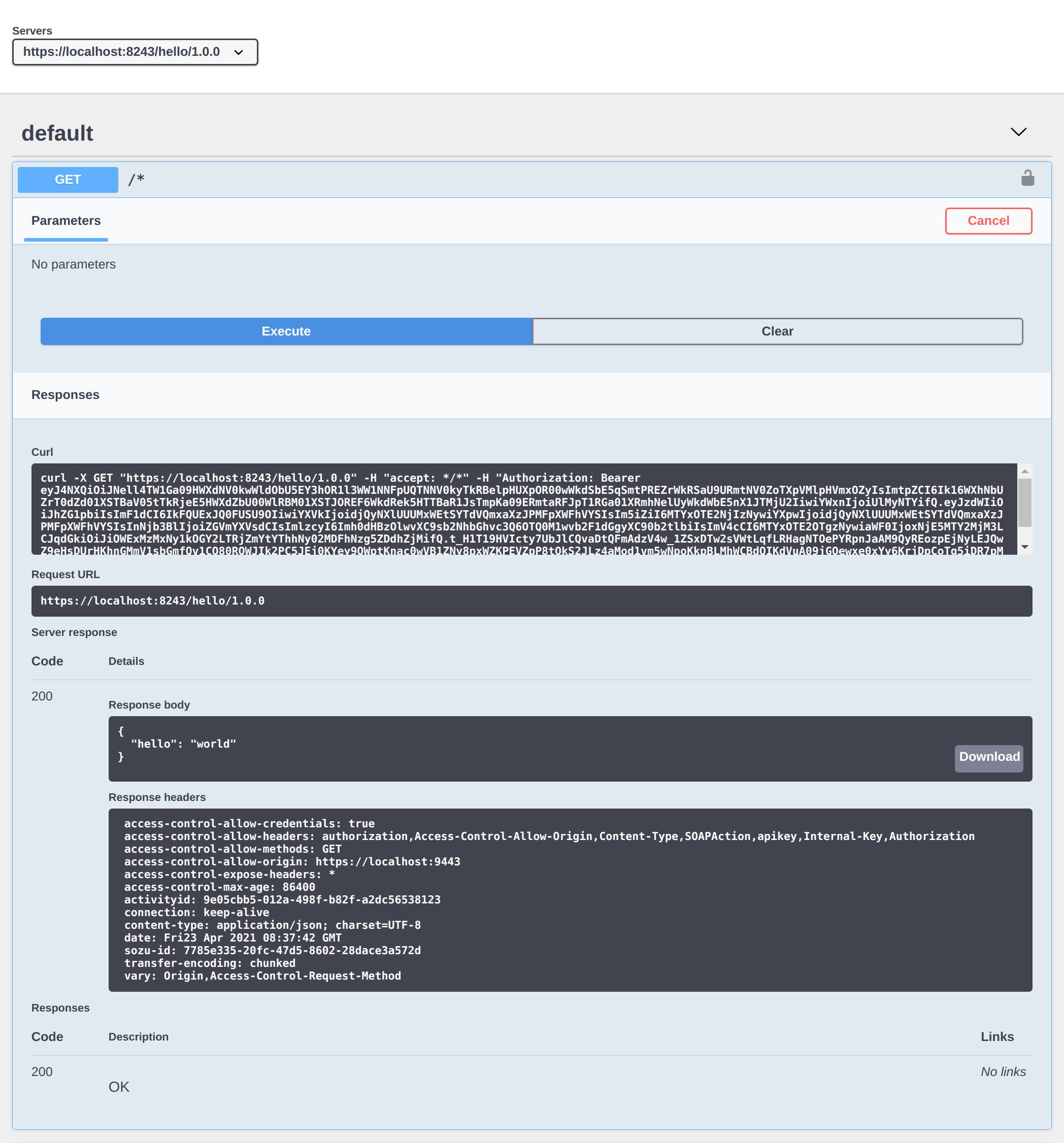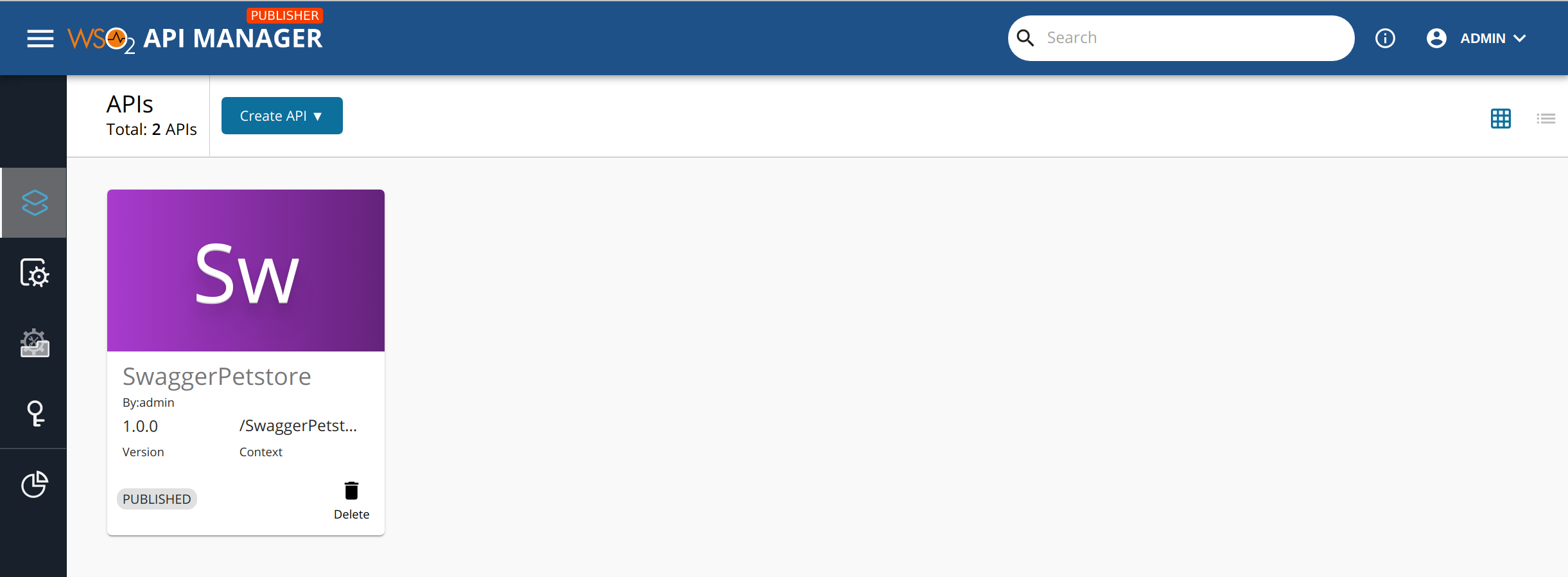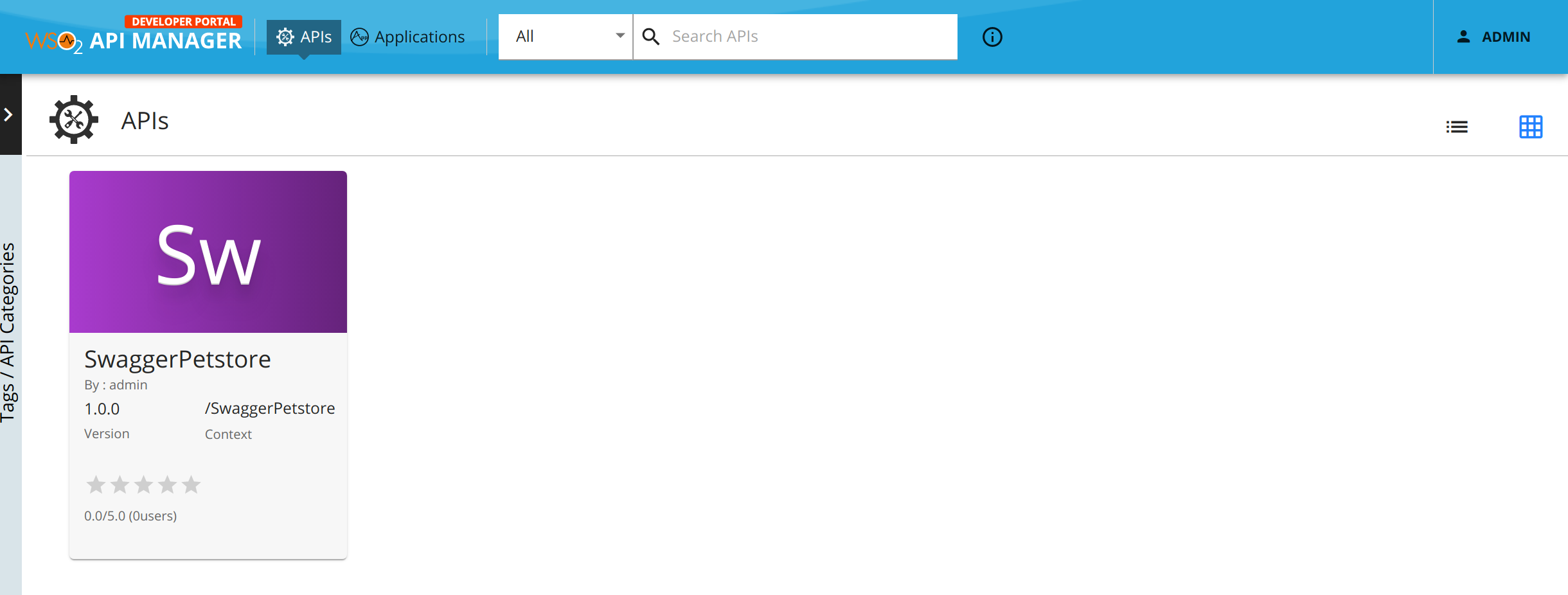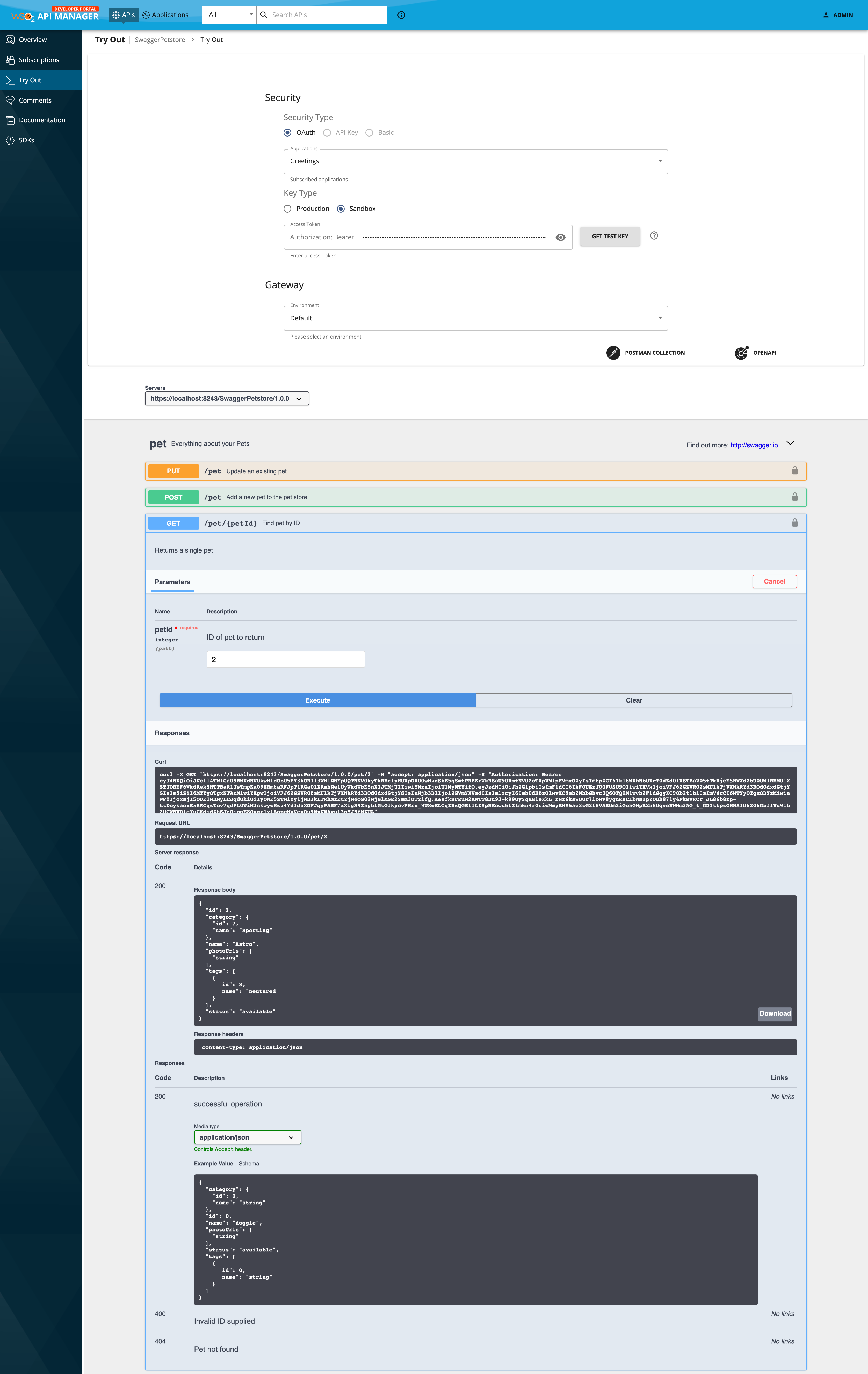Quick Start Guide - API Management¶
This section is a step-by-step guide to create, publish, and invoke an API using the WSO2 API Manager (WSO2 API-M) Publisher and Developer Portal.
Before you begin...¶
Follow the instructions below to start WSO2 APIM-M.
-
Install Oracle Java SE Development Kit (JDK) version 11 and set the
JAVA_HOMEenvironment variable.For more information on setting the
JAVA_HOMEenvironment variable for different operating systems, see Setup and Install. -
Start WSO2 API-M by navigating to the
<API-M_HOME>/bindirectory using the command-line and execute the following command.api-manager.bat --run(for Windows)sh api-manager.sh(for Linux)
What you'll build¶
In this sample scenario, you implement a full lifecycle of an API using WSO2 API Manager.
- Creating and publishing an API via the Publisher Portal of WSO2 API-M.
- Deploy the API in a Gateway environment.
- Publish the API in the Developer Portal.
- Subscribing to the API via the Developer Portal of WSO2 API-M and generating keys.
- Invoking the API with the generated keys.
Let's get started...
Step 1 - Create and publish an API¶
Follow the instructions below to create and publish an API via the Publisher Portal of WSO2 API-M.
-
Navigate to the Publisher Portal.
https://localhost:9443/publisher -
Sign in with
admin/adminas the credentials. -
Create a mock REST service.
Let's use a mock REST service to create a REST API from scratch.
A mock service with a JSON response
{"hello": "world"}is provided by default when you use the service URL ashttp://run.mocky.io/v2/5185415ba171ea3a00704eed, which appears in the https://designer.mocky.io/ mock service. Let's use the HTTP protocol instead of the HTTPS protocol for this guide.Tip
Optionally, to test this service, copy the service URL http://run.mocky.io/v2/5185415ba171ea3a00704eed and navigate to it on a new browser. You should see the following JSON message.
{"hello": "world"} -
Select REST API from the home screen and then click Start From Scratch.
-
Enter the API details.
Name HelloWorld Context /helloVersion 1.0.0 Endpoint http://run.mocky.io/v2/5185415ba171ea3a00704eedNote
Use the HTTP protocol because to use HTTPS you need to import the https://designer.mocky.io/ certificate into WSO2 API-M.
-
Click Create & Publish.
This will publish your first API on the Developer Portal as well as deploy it on the API Gateway. You now have an OAuth 2.0 secured REST API that is ready to be consumed.
Step 2 - Subscribe to the API¶
Follow the instructions below to subscribe to the API and generate the keys via the Developer Portal of WSO2 API-M.
-
Navigate to the Developer Portal.
https://localhost:9443/devportalThe published
HelloWorldAPI is listed in the Developer Portal as shown below. -
Click Sign-In and enter
admin/adminas your credentials to sign in to the Developer Portal. -
Click on the API thumbnail to view the overview of the API.
-
Register an OAuth 2.0 application.
-
Click Subscriptions on the left menu bar of the screen.
-
Click SUBSCRIPTION & KEY GENERATION WIZARD in the above screen.
This wizard walks you through 5 steps that will register an OAuth 2.0 application which you will use to consume the
HelloWorldAPI. -
Create the OAuth 2.0 application.
Enter the application name, and click Next without changing any of the other default values.
Application Name Greetings Per Token Quota 50PerMin -
Subscribe the application to the API.
This subscribes the
Greetingsapplication to theHelloWorldAPI on the selected Business Plan. Click Next without changing any of the default values. -
Generate the credentials for the Greetings OAuth2.0 application.
The Grant Types define the various protocols, which will be allowed by the system, from which your application will be allowed to request tokens. Click Next.
-
Generate a test access token for the Greetings application to access the HelloWorld API.
This step allows you to specify the permissions (scopes) for the token. Click Next without changing any of the default values.
-
Click the copy icon, as shown below, to copy the generated test access token to the clipboard.
-
Click Finish.
-
Voila!!! You can now test the HelloWorld API with the OAuth 2.0 token that you just generated.
Step 3 - Invoke the API¶
Follow the instructions below to invoke the previously created API with the generated keys.
-
Click Try Out on the left menu bar.
The resources of the API will be listed.
-
Paste the access token that you previously copied in the Access Token field.
-
If this is the first time you are using the API test console from your browser, open a new tab and navigate to the
https://localhost:8243/URL.This will prompt your browser to accept the certificate used by the API Gateway. This is required because by default the API Gateway uses a self-signed certificate that is not trusted by web browsers.
Note
This certificate that is used by the API Gateway is replaced when deploying the system in production.
-
Click on the
GETresource of the API to expand the resource and Click Try It Out. -
Click Execute.
You should see the
{"hello" : "world"}response from the API.
Congratulations! You have successfully created your first API, subscribed to it through an OAuth 2.0 application, obtained an access token for testing, and invoked your API with the access token.
Automate API development and deployment¶
Let's look at how you can use WSO2 API Controller (apictl), which is the command-line tool to move APIs, API Products, and Applications across WSO2 API-M environments and to perform CI/CD operations.
Before you begin...¶
Follow the instructions below to setup WSO2 API Controller.
-
Download the apictl.
-
Navigate to the API Manager Tooling page.
-
Download the apictl version 4.1.0 (or the latest of the 4.1.x family) based on your operating system from the API Controller Tooling section.
-
Extract the ZIP to a preferred location.
This location will be referred to as the
apictldirectory. -
Navigate to the
apictldirectory.Warning
If you have previously used an apictl old version, backup and remove the
/home/<user>/.wso2apictldirectory. -
Optionally, execute the following command to view the available operations.
./apictl --help
-
-
Point the apictl to the instance of WSO2 API-M in which you want to deploy APIs.
Execute the following command to add an environment for this purpose.
Note
- In the following command it is assumed that WSO2 API-M is run locally (localhost) using the default ports.
- For more information on adding environments using different flag combinations, see Add an environment.
./apictl add env dev \ --apim https://localhost:9443On successfully executing this command, you should see the following message.
Default token endpoint 'https://localhost:9443/oauth2/token' is added as the token endpoint Successfully added environment 'dev'
Step 1 - Create an API¶
Follow the instructions below to create an API via WSO2 API Controller.
-
Initialize an API project by providing a name for the project.
Let's use the command below to create an API named
PetstoreAPI. This creates a folder namedPetstoreAPIin your current directory../apictl init PetstoreAPI --oas https://apim.docs.wso2.com/en/4.1.0/assets/attachments/get_started/petstore.jsonOn successfully executing this command, you should see the following message.
Initializing a new WSO2 API Manager project in <your-directory-path>/PetstoreAPI Project initialized Open README file to learn moreTip
Optionally, use the following command to view the various options related to initializing a project.
./apictl init --help -
Update the
api.yamlfile.-
Open and explore the
PetstoreAPIfolder with an IDE (e.g., VSCode). -
Open the
api.yamlfile.Alternatively, you can use a text editor to open this file as well.
-
Change the values of the following attributes as shown below and save the file.
lifeCycleStatus: PUBLISHEDproduction_endpoints: url: https://petstore.swagger.io/v2 sandbox_endpoints: url: https://petstore.swagger.io/v2Note
- Make sure that there are no spaces in-between the
contextvalue in theapi.yamlfile. - Changing the default lifecycle status of the API from
CREATEDtoPUBLISHED, will deploy the API directly to the Developer Portal and API Gateway, when you push this API to WSO2 API-M in the following step. - If you want to push this API to the Publisher Portal only, the status should be
CREATED.
- Make sure that there are no spaces in-between the
-
Step 2 - Publish the API¶
Follow the instructions below to publish an API via WSO2 API Controller.
-
Push the API to WSO2 API-M.
Navigate back to the
apictldirectory and execute the following command:Note
- If you are working with a specific environment for the first time, you are prompted to enter your account credentials on WSO2 API-M.
- You can use the default admin credentials as
admin/admin.
./apictl import api --file ./PetstoreAPI --environment devYou should now see your API deployed successfully on WSO2 API-M.
-
Browse the Publisher and the Developer Portals to view the API details.
-
Publisher - https://localhost:9443/publisher
-
Developer Portals - https://localhost:9443/devportal
-
Step 3 - Invoke the API¶
Follow the instructions below to invoke an API via WSO2 API Controller.
-
Generate an access token using apictl.
Navigate back to the
apictldirectory and execute the following command:./apictl get keys -e dev -n SwaggerPetstore -v 1.0.0 -r adminYou will get an access token that can be used to invoke your API.
Info
For more information on generating keys using apictl, see Get keys for an API/API Product.
-
Invoke the API.
Execute the following cURL command to invoke the resource
GET /petof your API.Make sure to enter the access token that you obtained in the previous step as the
Bearerin the request.curl -H "Authorization: Bearer eyJ0eXAiOiJKV1QiLCJhbGciOiJSUz....RWrACAUNSFBpxz1lRLqFlDiaVJAg" https://localhost:8243/SwaggerPetstore/1.0.0/pet/2 -kYou will receive the following response.
{"id":2,"category":{"id":0,"name":"Dogs"},"name":"Crunch","photoUrls":["-"],"tags":[{"id":3,"name":"Crunchiogo"}],"status":"unavailable"}Note
Alternatively, you can consume the API as explained in the following sections using the WSO2 API-M Developer Portal.