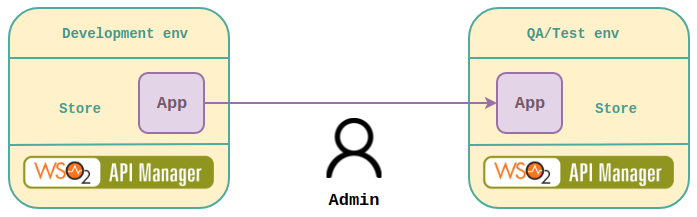Migrating Apps to Different Environments¶
WSO2 API Controller (apictl) allows you to maintain multiple environments running on the same WSO2 API Manager (WSO2 API-M) version. This feature allows you to import and export applications between your environments. For example, if you have an application running in the development environment, you can import it and export it to the production environment. Thereby, applications do not have to be created from scratch in different environments.
Info
Before you begin
-
Make sure apictl is initialized and running, if not follow the instructions in Download and Initialize the apictl.
-
Make sure to add an environment before you start working with the following CTL commands, because all applications need to be imported or exported to/from a specific environment.
For more information, see Add an Environment.
Tip
A user with Internal/devops role or admin role are allowed to import/export Applications. To create a custom user who can import/export APIs, refer Steps to Create a Custom User who can Perform API Controller Operations.
Manage the application lifecycle¶
The lifecycle of an application could be defined as the stages of an application between the development and production environments. The feature facilitates to manage the application life cycle by allowing the user to migrate the applications within desired environments. The user should have admin permissions in order to use this.
Export an application¶
You can export an application in the Developer Portal and download it as a zipped file.
-
Log in to the WSO2 API-M in the exporting environment by following the instructions in Login to an Environment.
Tip
If you are already logged-in and your logged-in credentials and the keys are already available in the
<USER_HOME>/.wso2apictl/keys.jsonfile, you can skip this step.Info
If you skip step 1 and if no keys exist for the environment in the
<USER_HOME>/.wso2apictl/keys.jsonfile, you will be prompt to log in to the environment when running the next command. -
Run any of the following apictl commands to export an existing application as a
.ziparchive.-
Command
apictl export app -n <application-name> -o <owner> -e <environment>apictl export app --name <application-name> --owner <owner> --environment <environment>apictl export app --name <application-name> --owner <owner> --environment <environment> --with-keys=<with-keys>Info
Flags:
- Required :
--nameor-n: Name of the application to be exported
--owneror-o: Owner of the application to be exported
--environmentor-e: Environment to which the application should be exported - Optional :
--with-keys: Export keys for the application
--format: File format of exported archive (JSON or YAML). The default value is YAML.
Example
apictl export app -n SampleApp -o admin -e devapictl export app --name SampleApp --owner SampleUser --environment devapictl export app --name SampleApp --owner SampleUser --environment dev --with-keys=trueNote
apictl export-appcommand has been deprecated from apictl 4.0.0 onwards. Instead useapictl export appas shown above. - Required :
-
Response
Successfully exported Application! Find the exported Application at <USER_HOME>/.wso2apictl/exported/apps/<envrionment-name>/<Application-owner>_<Application-name>.zipSuccessfully exported Application! Find the exported Application at /Users/kim/.wso2apictl/exported/apps/dev/admin_SampleApp.zip
-
The exported application zipped file will be as follows:
<Application-owner>_<Application-name>.zip
├── application.yaml
└── application_meta.yaml The structure of an exported Application ZIP file is explained below:
| File | Description |
|---|---|
application.yaml |
Contains all the basic information required for an Application to be imported to another environment. |
application_meta.yaml |
The meta-information file of the source artifact (This includes the name and the owner of the Application). |
Import an application¶
You can import an application to your environment as a zipped application. When you import an application as a zipped file, a new application is created within the target environment.
-
Log in to the WSO2 API-M in the importing environment by following the instructions in Login to an Environment.
Tip
If you are already logged-in and your logged-in credentials and the keys already are available in the
<USER_HOME>/.wso2apictl/keys.jsonfile, you can skip this step.Info
If you skip step 1 and if no keys exist for the environment in the
<USER_HOME>/.wso2apictl/keys.jsonfile, you will be prompt to log in to the environment when running the next command. -
Run any of the following apictl commands to import an existing application as a
.ziparchive.-
Command
apictl import app -f <file> -e <environment>apictl import app --file <file> --environment <environment>apictl import app -f <file> -e <environment> -s=<skip-subscriptions> -o <owner> --skip-keys=<skip-keys>apictl import app --file <file> --environment <environment> --skip-subscriptions=<skip-subscriptions> --skip-keys=<skip-keys> --preserve-owner=<preserve-owner> --update=<update>Info
Flags:
- Required :
--fileor-f: The file path of the exported application.
--environmentor-e: Environment to which the application should be imported. - Optional :
--owneror-o: Name of the target owner of the application as desired by the importer
--preserve-owner: Preserves application owner. Defaultfalse.
--skip-subscriptionsor-s: Skip subscriptions of the application. Defaultfalse.
--skip-keys: Skip importing keys of application Defaultfalse.
--update: Update application or create new. Defaultfalse.
Example
apictl import app -f dev/admin_SampleApp.zip -e productionapictl import app --file dev/admin_SampleApp.zip --environment productionapictl import app -f dev/admin_SampleApp.zip -e production -o admin --skip-subscriptions=true --skip-keys=trueapictl import app -f dev/admin_SampleApp.zip -e production --preserve-owner=trueapictl import app -f dev/admin_SampleApp.zip -e production --update=trueTip
If your file path is
/Users/kim/.wso2apictl/exported/apps/dev/admin_SampleApp.zip., then you need to enterdev/admin_SampleApp.zipas the value for--fileflag.Note
apictl import-appcommand has been deprecated from the API Controller 4.0.0 onwards. Instead useapictl import appas shown above. - Required :
-
Response
Succesfully imported Application!
Note
Skipping subscriptions/keys while importing application
You can opt to skip importing the subscriptions of the application by defining--skip-subscriptionsor-sflag. This parameter is set tofalseby default.
You can opt to skip importing the keys (client credentials of the OAuth App) of the application by defining--skip-keys. This parameter is set tofalseby default.
Changing/Preserving Owner while Importing Application
The owner of the imported application can be specified by providing a username of a valid user based on your preference. The application importer can set the preferred owner’s username as the value of the--owneror-oflag.
You can also import the application by preserving the application owner’s information, from the previous environment. The application importer can add the--preserve-ownerflag in order to define that this flag is set to true. This parameter is set to false by default. Therefore, the default value is used when you do not define this flag. If you import the application without specifying any of the optional flags, you will be added as the owner of the application in the imported environment.
If both the--ownerand the--preserve-ownerflags are set, then the--ownerflag gets higher priority over the--preserve-ownerflag. -
Import applications in a single-tenant environment¶
There are three options to import applications in a single-tenant environment.
- Application A in environment 1 is migrated to environment 2. Some APIs may not be available in environment 2 (API B in this case) and the relevant subscriptions are not added in such cases (skipped).
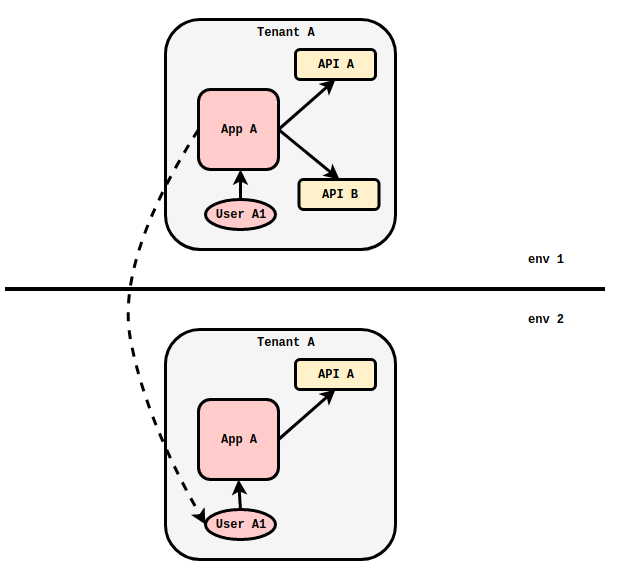
- A different owner can be specified while importing an application to environment 2, without preserving the original user of environment 1.
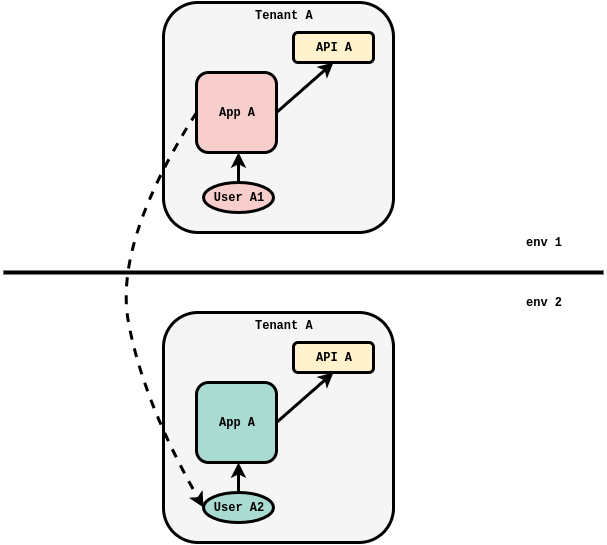
- The original owner of the application can be preserved when the application is imported to environment 2 by adding the
--preserve-ownerflag.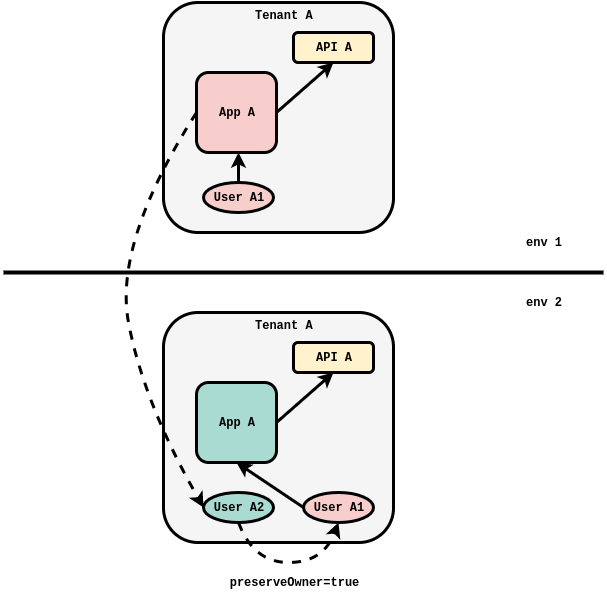
Import applications in a multi-tenant environment¶
In a situation where an application has API subscriptions in different tenant domains, such subscriptions are added if the relevant APIs with the target tier, are available in the importing environment. Note that the provider of the API may not be the same in the importing environment.
Top