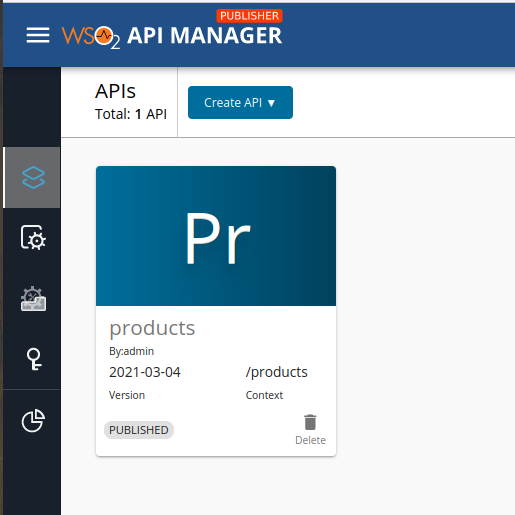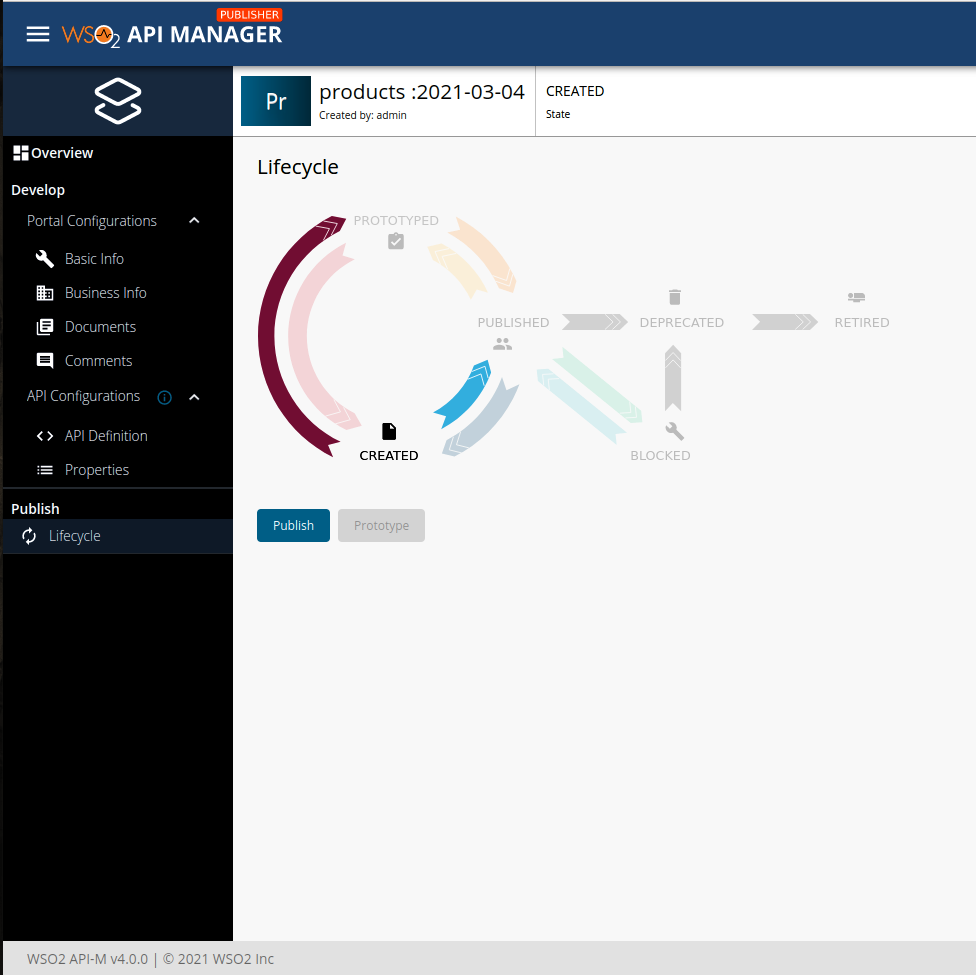Importing APIs from AWS API Gateway to WSO2 API Manager¶
You can publish an API that exists in the AWS API Gateway, on the WSO2 API Manager (WSO2 API-M) Developer Portal. These APIs will not be deployed into the WSO2 API Gateway and will not be managed by the WSO2 API Gateway.
Before you begin¶
-
Download and configure the apictl.
The apictl is a command-line tool providing the capability to move APIs, API Products, and Applications across environments and to perform CI/CD operations. You need to download and configure the apictl because two WSO2 API Controller (apictl) commands are needed for this task. For more information, see Getting started with the API Controller (apictl).
-
Download and install the AWS CLI.
The
aws initcommand uses the AWS CLI in the background. Therefore, you need to download and install the AWS CLI before using theaws initcommand. For more information, go to the AWS Command Line Interface official user guide. -
Configure the AWS CLI.
For more information on configuring the AWS CLI, go to the AWS Command Line Interface official user guide).
-
Enable AWS CLI pagination.
By default, the AWS CLI returns all objects in the output, but if you have disabled pagination you will have to enable pagination for the
aws initcommand to successfully work. For more information, go to the AWS Command Line Interface official user guide. -
Start the WSO2 API-M server.
The WSO2 API-M server needs to be up and running to import the API project to WSO2 API-M successfully. For more information, see installing WSO2 API-M.
-
An active internet connection.
An active internet connection is also required to download the OAS of the AWS API to initialize the API project.
Step 1 - Import an API from AWS API gateway¶
Import an API from the AWS API Gateway to WSO2 API Manager by executing the following command.
Usage of the aws init command is quite simple. Two mandatory flags are associated with the aws init command, name and stage. name will be the name of the API that is in the AWS API gateway that the user wants to import and publish in the developer portal and stage will be the specific stage of that API.
- Command
apictl aws init -n <aws-api-name> -s <api-stage-to-get>
Example
apictl aws init -n PetStore -s demoInfo
Flags:
- Required :
--name or -n : Name of the API to get from the AWS API Gateway
--stage or -s : API stage to get
- Optional :
--force or -f : To force create an API project
--verbose or -v : To execute the command in verbose mode
Tip
The API project will be initialized in the same location where the command was executed from.
-
Response
Initializing a new WSO2 API Manager project in /<path-to-api-manager-project> Project initialized Open README file to learn moreInitializing a new WSO2 API Manager project in /home/user/Documents/product-apim-tooling/import-export-cli/products Project initialized Open README file to learn moreHow the aws init command works.¶
The aws init command will be using the AWS CLI in the background to get a list of all the APIs from the AWS API gateway. It will then look for the ID of the API name provided by the user when the aws init command was executed, to download the OAS of that API. After making the necessary adjustments to the APIs version, tags, endpoints etc, an API project will be initialized and the downloaded OAS will be deleted.
Step 2 - Import the initialized API project to the WSO2 API-M¶
Upon successful initialization of the project, execute the following command to import that API project to the WSO2 API-M Publisher portal as an API.
-
Command
apictl import api -f <path-to-api-project> -e <environment> -k
Example
apictl import api -f /home/user/Documents/product-apim-tooling/import-export-cli/products -e production -kAfter successfully importing the API, it will appear in the publisher as shown below.
To publish the API, go to Lifecycle under Publish and click on Publish.
To learn more about importing an API project refer to import-api-project.
The initial state of the API will be set to CREATED so the user will be able to make changes to the API if necessary in the publisher portal, before publishing the API on the developer portal.
Troubleshooting errors¶
If any errors are being printed and if the problem is not clear, execute the aws init command with the --verbose flag to get a more detailed output.
Unable to find an API with the name <api-name>¶
After making sure the user has provided the correct API name and that the API is in the AWS API gateway if the problem persists, it is possible that the user has disabled AWS CLI pagination which will cause the AWS CLI to output only a limited number of APIs. In such cases, the API the user is looking for might not be in the APIs list provided by the AWS CLI. Enable AWS CLI pagination and try again. Refer here.
Error code 255¶
One of the most common errors related to this command is the exit status 255. This is a AWS CLI error code and it means the AWS CLI command failed and that there were errors generated by the AWS CLI or by the AWS service to which the request was sent.
The most common reason for this is due to a incorrect stage-name provided.
Tip
Make sure you provide the correct stage name and the spellings are correct.
It is also important to remember the name and stage are case sensitive.
Error code 400¶
This is also an AWS CLI error which is caused when making too many requests for a given operation. To avoid getting this error try granting programmatic access to that specific user or create a new IAM user. Refer how to create an IAM user with programmatic access.
Top